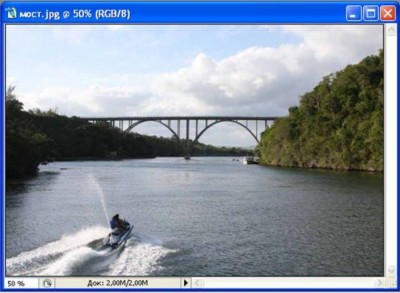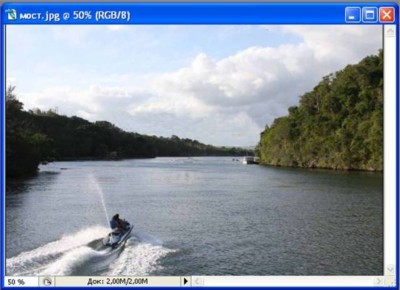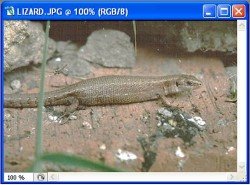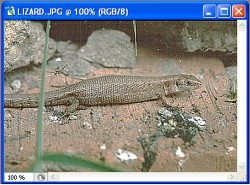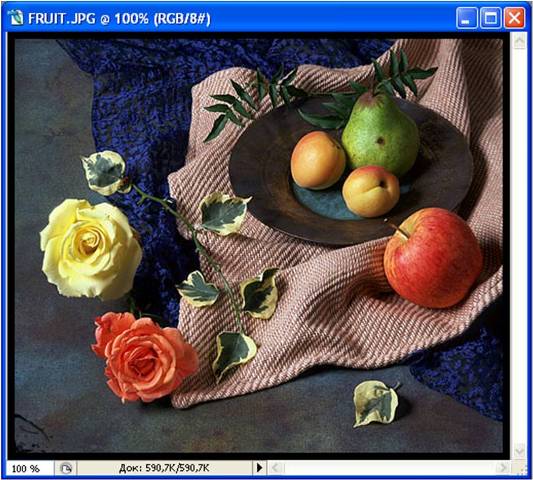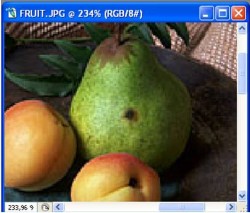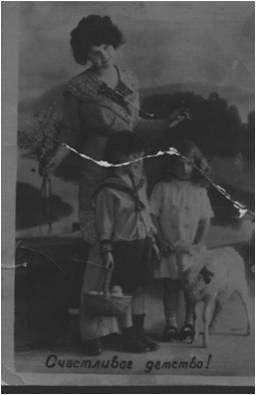|
| ||||||
|
| |||||
Ретуширование фотографий<<на страницу "Дистанционный курс «Технология работы с графическим редактором Photoshop»
Кроме тоновой и цветовой коррекции многие фотографии нуждаются в ретушировании. Ретуширование, как правило, включает в себя повышение резкости и устранение мелких дефектов. После усиления резкости элементы изображения становятся более отчетливыми. Устранить мелкие дефекты — это значит удалить с фотографии загрязнения и царапины, убрать морщинки с лица, отбелить зубы, подправить прическу и т. д. Ретуширование позволяет сделать любого человека красивее и моложе. Вот почему после обработки в Photoshop персонажи и окружающая их обстановка могут выглядеть лучше, чем в реальной жизни. Устранение дефектов фильтром Dust & Scratches (Пыль и царапины) При ретушировании прежде всего необходимо избавиться от мелких погрешностей, к которым относятся различные загрязнения (пыль, пятна) и царапины. Для этого удобно воспользоваться фильтром Dust & Scratches (Пыль и царапины). Этот фильтр усредняет цвета соседних пикселей (рис.1). а б Рис. 1. Погрешности, устраняемые фильтром Dust & Scratches (Пыль и царапины): а —до коррекции, б—после коррекции Следует иметь ввиду, что при устранении более крупных дефектов фильтром Dust & Scratches (Пыль и царапины) изображение может потерять резкость.
Использование инструмента Clone Stamp (Штамп) Одной из самых замечательных и интересных особенностей ретуширования в Photoshop является возможность устранения с фотографии ненужных объектов — мусора на улицах, телефонных будок, электрических проводов, незнакомых людей и т. д. Инструмент Clone Stamp (Штамп) Клонирование — затирание некоторой области изображения путем копирования на ее место другой части того же изображения. Например, на рис. 2 хорошо виден природный дефект — червоточина. Ее можно заменить фрагментом из близлежащей области. Процесс начинается с определения образца, который будет клонирован на дефект. В нашем примере можно воспользоваться участком изображения, расположенном немного ниже или немного выше дефекта, так как освещенность груши мало изменяется по вертикали. Определить образец очень просто — достаточно:
а б а — до коррекции, б — после коррекции 1) выбрать инструмент Clone Stamp (Штамп) на панели инструментов, 2) установить размер его кончика на панели свойств, 3) щелкнуть на образце, удерживая клавишу Alt. В портретной фотографии аналогичным образом исправляются дефекты лица — удаляются морщины и веснушки, вставляются и выравниваются зубы и т. д. Часто встречаются фотографии, перегруженные лишними деталями, от которых необходимо избавиться. Здесь снова поможет инструмент Clone Stamp (Штамп) (рис. 3). Еще один пример ретуширования — реставрация старых фотографий, т. е. восстановление их первоначального облика. Снимок на рис. 3, а. За долгие годы на нем появились пятна, трещины, желтовато-коричневый оттенок, а также оторвался левый верхний угол. Обычно в подобных ситуациях сначала следует выполнить тоновую и цветовую коррекцию, а затем устранить дефекты фильтром Dust & Scratches (Пыль и царапины) и инструментом Clone Stamp (Штамп) (рис. 3, б). При использовании штампа подходить к дефектам нужно с разных сторон, постоянно изменяя образец, а также размер и форму кончика штампа.
а
б а — исходная фотография, б — результат ретуширования
Рис. 3. Ретуширование старой фотографии: а — до коррекции, б — после коррекции Кроме того, фотографии можно придать теплый оттенок сепии, оформить ее с помощью виньетки или из черно-белой превратить в цветную. Таким образом, ретуширование позволяет не только реставрировать фотографию, но и сделать ее лучше, чем она была на самом деле. Однако следует помнить, что компьютерная ретушь во многом является «ручной» работой, которая требует навыка, терпения и художественного вкуса.
Осветление и затемнение фрагментов изображений вручную Обычно тоновую коррекцию выполняют полностью над всем изображением. Намного реже — в пределах выделенной области (если имеет место неравномерность освещения). Однако часто возникает необходимость изменить тон на небольшом фрагменте изображения, например, осветлить черты лица или волосы. Инструменты Dodge (Осветлитель) На панели свойств инструмента Dodge (Осветлитель) расположен список кистей, а также поле ввода Exposure (Экспозиция), определяющее силу воздействия (рис. 4). В раскрывающемся списке Range (Интервал) задается тоновый диапазон, в котором будет выполняться осветление. Если выбрать значение Midtones (Средние тона), то осветляться будут только средние тона.
Рис. 4. Панель свойств инструмента Dodge (Осветлитель) Dodge (Осветлитель) действует как рисующий инструмент. Достаточно сделать им небольшой мазок, чтобы осветлить фрагмент изображения. Burn (Затемнитель) имеет такие же параметры и принцип действия, что и инструмент Dodge (Осветлитель). Изменить «вручную» насыщенность участка изображения можно с помощью инструмента Sponge (Губка) Рис. 5. Панель свойств инструмента Sponge (Губка)
Повышение резкости Для усиления резкости изображений используются специальные фильтры (рис. 6).
Рис. 6. Усиление резкости изображения фильтром Sharpen (Резкость): а —до коррекции, б — после коррекции Фильтр Sharpen (Резкость) увеличивает контраст между соседними пикселями. В результате повышается резкость всех элементов изображения, в том числе и присутствующих в нем дефектов. Действие фильтра Sharpen More (Повышенная резкость) полностью аналогично фильтру Sharpen (Резкость). Разница состоит лишь в степени воздействия. Фильтр Sharpen Edges (Резкие края) усиливает четкость контуров, где имеет место резкий перепад цвета и тона.
Коротко о главном 1. Ретуширование — повышение резкости и устранение мелких дефектов. 2. Для устранения мелких погрешностей (пыль, пятна, царапины) используется фильтр Dust & Scratches (Пыль и царапины). Этот фильтр усредняет цвета соседних пикселей. 3. Инструмент Clone Stamp (Штамп) 4. Клонирование — затирание некоторой области изображения путем копирования на ее место другой части того изображения. 5. Инструмент Clone Stamp (Штамп) используется для : • удаления с фотографии лишних объектов (мусора, природных дефектов и т. д.); • реставрации старых фотографий; • устранения косметических дефектов в портретной фотографии. 6. Инструменты Dodge (Осветлитель) и Burn (Затемнитель) позволяют выполнять тоновую коррекцию «вручную». 7. Инструмент Sponge (Губка) предназначен для изменения насыщенности участка изображения «вручную». 8. Для усиления резкости изображений используются фильтры Sharpen (Резкость), Sharpen More (Повышенная резкость), Sharpen Edges (Резкие края).
Контрольные вопросы 1. Что понимается под ретушированием фотографий? 2. Как устранить мелкие дефекты на фотографии? 3. Какие дефекты можно устранить с помощью инструмента Clone Stamp (Штамп)? 4. Какие инструменты позволяют выполнить тоновую коррекцию «вручную»? 5. Как изменяется изображение в результате применения инструмента Sponge (Губка)? Как изменить размер кончика этого инструмента? 6. Как можно усилить резкость изображения?
ПрактикумВ этом уроке: • повышение резкости изображений • удаление мелких дефектов • осветление, затемнение и изменение насыщенности изображений «вручную»
Основные понятия Ретуширование — повышение резкости и устранение мелких дефектов изображения. Фильтры Sharpen (Резкость), Sharpen More (Повышенная резкость), Sharpen Edges (Резкие края) используются для усиления резкости изображений. Фильтр Dust & Scratches (Пыль и царапины) используется для устранения мелких дефектов. Этот фильтр усредняет цвета соседних пикселей. Инструмент Clone Stamp (Штамп) позволяет определить образец, а затем скопировать его на дефектное место. Инструменты Dodge (Осветлитель) и Burn (Затемнитель) осветляют и затемняют участки изображения «вручную». Инструмент Sponge (Губка) предназначен для изменения насыщенности участка изображения «вручную».
Основные приемы работы Повышение резкости изображений Задание 1. Усилить резкость изображения с помощью различных фильтров резкости. => Открыть файл Fruit.jpg (рис. 7) => Выполнить команду Image|Duplicate (Изображение|Создать копию). На экране появятся две одинаковые фотографии. Откорректируем копию и сравним результат с оригиналом. => Выделить желтую розу. =>Выполнить команду Filter|Sharpen|Sharpen (Фильтр| Резкость|Резкость). Резкость (четкость) розы немного возрастет.
Рис. 7 Документ Fruit.jpg — пример для ретуширования
Теперь воспользуемся другим фильтром. => Выполнить команду Edit|Undo Sharpen (Правка|Отме-нить Резкость). => Выполнить команду Filter|Sharpen|Sharpen More (Фильтр|Резкость|Резкость+), не снимая выделения с розы. Эта команда изменит резкость немного сильнее. И, наконец, еще один фильтр. => Выполнить команду Edit|Undo Sharpen More (Правка] Отменить Резкость+). => Выполнить команду Filter|Sharpen|Sharpen Edges (Фильтр|Резкость|Резкие края), не снимая выделения с розы. Контуры лепестков розы станут более четкими. Таким образом, команда Sharpen Edges (Резкие края) усиливает резкость контуров и не влияет на участки изображения с плавным переходом цвета. Сравнить результат с оригиналом и закрыть файл-копию.
Удаление мелких дефектов Задание 2. Устранить небольшие дефекты с фотографии с использованием фильтра Dust & Scratches (Пыль и царапины). Этот фильтр усредняет цвета соседних пикселей. => Открыть файл Fruit.jpg (если он закрыт). => Выполнить команду Image|Duplicate (Изображение|Создать копию). На экране появятся две одинаковые фотографии. Откорректируем копию и сравним результат с оригиналом. => Увеличить левый нижний угол (до 200%). Перед вами дефект, который необходимо исправить (рис. 8. => Выбрать инструмент. Rectangular Marquee (Прямоугольная область). => Выделить фрагмент изображения с дефектом. => Выполнить команду Filter|Noise|Dust & Scratches (Фильтр|Помехи|Пыль и царапины). Рис. 8. Погрешности и результат их устранения фильтром Dust & Scratches (Пыль и царапины) Откроется диалоговое окно Dust & Scratches (Пыль и царапины). Поле Radius (Радиус) определяет размер области, которая используется для усреднения цветов соседних пикселей. Чем меньше значение в поле Threshold (Порог), тем меньше отличаются между собой цвета соседних пикселей, и наоборот. Комбинируя различные значения в полях Radius (Радиус) и Threshold (Порог), можно быстро удалять загрязнения и царапины с фотографий. => Установить значение поля Radius (Радиус) равным 16. => Установить значение поля Threshold (Порог) равным 12. => Щелкнуть на кнопке ОК. Дефект будет устранен. => Снять выделение. => Закрыть файл-копию. Команда Dust & Scratches (Пыль и царапины) часто используется для коррекции старых, но ценных фотографий, которые с течением времени стали тусклыми и поцарапанными. Задание 3. Устранить дефект с фотографии инструментом Clone Stamp (Штамп). => Открыть файл Fruit.jpg (если он закрыт). => Выполнить команду Image|Duplicate (Изображение|Создать копию). На экране появятся две одинаковые фотографии. Откорректируем копию и сравним результат с оригиналом. => Увеличить фрагмент изображения с грушей (до 200%). На груше хорошо виден «природный» дефект — червоточина (рис. 9.
Рис. 9. Дефект и результат его устранения инструментом Clone Stamp (Штамп) Заменим дефект фрагментом изображения (образцом) из близлежащей области. Для этого сначала нужно определить образец, а затем скопировать его на дефектное место. => Выбрать инструмент Clone Stamp (Штамп) Появится панель свойств этого инструмента (рис. 10).
Рис. 10. Панель свойств инструмента Clone Stamp (Штамп) (фрагмент) Установим размер штампа. => Выбрать кисть (кончик для штампа) с мягкими краями небольшого размера, например 30. Теперь нужно правильно выбрать образец. В данном случае можно воспользоваться участком изображения, расположенным немного ниже или выше дефекта, так как освещенность груши мало изменяется по вертикали. => Переместить курсор выше дефекта на расстояние, примерно равное высоте дефекта. => Нажать клавишу <Alt>. => Нажать кнопку мыши, не отпуская клавиши <Alt>. Так будет выбран образец, который нужно скопировать на дефект. => Переместить курсор мыши на дефект. => Нажать кнопку мыши. => Перемещать мышь при нажатой кнопке. Дефект будет ликвидирован (см. рис. 9). При выполнении этой операции важно видеть крестик, определяющий место, с которого копируется изображение. => Закрыть файл-копию.
Осветление, затемнение и изменение насыщенности изображений «вручную» Задание 4. Осветлить фрагмент изображения инструментом Dodge (Осветлитель). => Открыть файл Fruit.jpg (если он закрыт). => Выполнить команду Image|Duplicate (Изображение|Создать копию). На экране — две одинаковые фотографии. Откорректируем копию и сравним результат с оригиналом. => Увеличить правый верхний угол изображения, где складка тени образует затененный участок. => Выбрать инструмент Dodge (Осветлитель) Появится панель свойств этого инструмента (рис. 11).
Рис. 11. Панель свойств инструмента Dodge (Осветлитель)
На рис. 11 установлены следующие параметры инструмента Dodge (Осветлитель): осветление изображения на 50% и действие на средние тона. Можно изменить степень осветления с помощью поля ввода Exposure (Экспозиция), а также тоновый диапазон в выпадающем списке Range (Диапазон). Сохраним значения параметров по умолчанию. => Выбрать кисть (кончик для осветлителя) с мягкими краями подходящего размера, например 65. => Поместить курсор в правый верхний угол натюрморта. => Нажать кнопку мыши. => Сделать вертикальный «мазок» по выбранному участку, не отпуская кнопку мыши. Тень, отбрасываемая складкой ткани, станет немного светлее. => Закрыть файл-копию. Задание 5. Затемнить фрагмент изображения с использованием инструмента Burn (Затемнитель). => Увеличить фрагмент натюрморта, содержащий нижний абрикос. => Выбрать инструмент Burn (Затемнитель) Появится панель свойств этого инструмента (рис. 12).
Рис. 12. Панель свойств инструмента Burn (Затемнитель) Установить значение 20% в поле ввода Exposure (Экспозиция). Выбрать тональный интервал Shadows (Тени). Выбрать кисть с размытыми краями небольшого размера, например 15. Установить курсор мыши на нижнюю часть увеличенного абрикоса. Нажать кнопку мыши. Перемещать мышь при нажатой кнопке по нижней части абрикоса и тени от него. Часть абрикоса и его тень станут более темными. Задание 6. Изменить насыщенность фрагмента изображения с помощью инструмента Sponge (Губка). => Открыть файл Fruit.jpg (если он закрыт). => Выполнить команду Image|Duplicate (Изображение|Создать копию). На экране появятся две одинаковые фотографии. Откорректируем копию и сравним результат с оригиналом. => Увеличить красную розу. => Выбрать инструмент Sponge (Губка)
=> Выбрать режим Saturate (Увеличить насыщенность) в выпадающем списке Mode (Режим) панели свойств. => Установить значение 50% в поле ввода Flow (Напор), где задается степень эффекта. => Выбрать кисть (кончик для губки) с размытыми краями среднего размера, например 30. => Установить курсор в центр красной розы. => Нажать кнопку мыши. => Перемещать мышь при нажатой кнопке по красной розе. Цвет розы стал более насыщенным. Однако использование очень насыщенных цветов не всегда оправданно, так как они, как правило, не попадают в цветовой диапазон модели CMYK и поэтому не могут быть воспроизведены принтером. => Закрыть файл-копию.
Проекты для самостоятельной работы Проект 1 Выполнить ретуширование старой фотографии Happy-Childhood, jpg (рис. 14). Указания: 1. Выполнить кадрирование изображения (убрать лишний фон слева и снизу). 2. Выполнить тоновую коррекцию с помощью команд меню Image (Изображение). 3. Качественно восстановить изображение, для этого: • чаще выбирать образец для копирования, изменяя при этом размер инструмента Clone Stamp (Штамп); • «подходить» к дефекту с разных сторон, используя новый образец. 4. Удалить мелкие точечные дефекты фона фотографии с использованием фильтра Dust & Scratches (Пыль и царапины). 5. Усилить резкость изображения с помощью различных фильтров резкости. 6. Выполнить тоновую коррекцию отдельных фрагментов изображения «вручную», используя инструменты Dodge (Осветлитель), Burn (Затемнитель) и Sponge (Губка).
а б
Проект 2
1. Отсканировать старую фотографию или фотографии с дефектами, с лишними деталями (датой съемки, печатью, незнакомыми персонажами и т. д.).
2. Удалить лишние детали с фотографии. 3. Выполнить тоновую и цветовую коррекцию. 4. Отретушировать фото с помощью различных инструментов ретуширования.
Использованные источники: 1.Залогова Л.А. Компьютерная графика. Учебное пособие. Москва: Бином, 2006г 2.Залогова Л.А. Компьютерная графика. Практикум. Москва: Бином, 2006г 3. http://www.lbz.ru/about/ Издательство "Бином" 4. http://photoshop.e-publish.ru/p1aa1.html Adobe Photoshop Adobe ImageReady Руководство к действию
* Задание: Проект 2 (оригинал и отретушированная копия) сохранить в формате *.jpg и отправить на проверку по адресу zartinova@mail.ru | ||||||
| ||||||
| НАЦИОНАЛЬНЫЙ ФОНД ПОДГОТОВКИ КАДРОВ. ИНФОРМАТИЗАЦИЯ СИСТЕМЫ ОБРАЗОВАНИЯ. Сайт сделан по технологии "Конструктор школьных сайтов". | ||||||
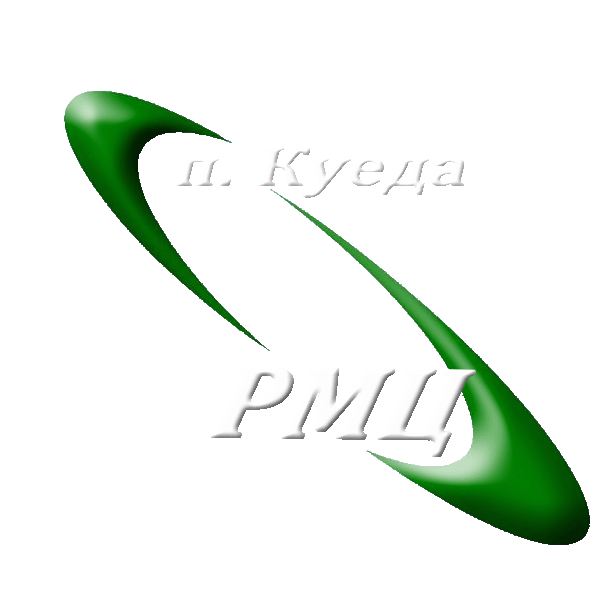 Технология работы с графическим
Технология работы с графическим