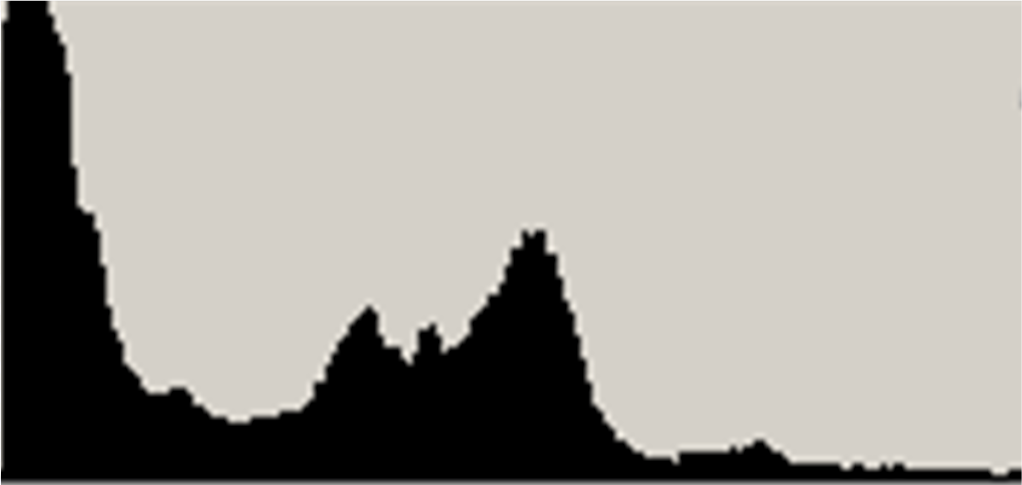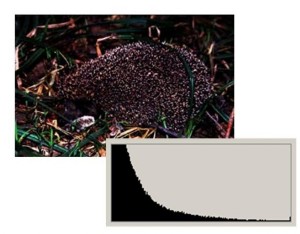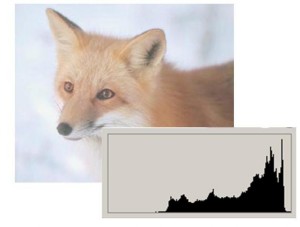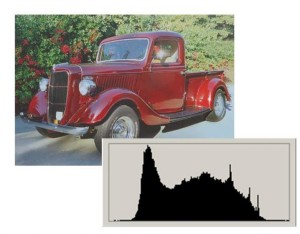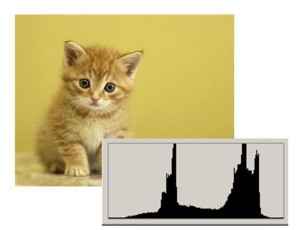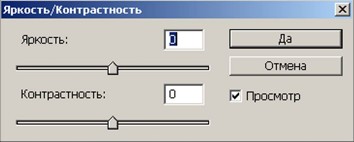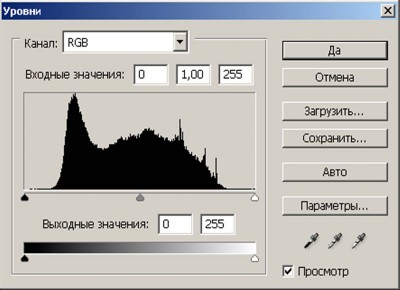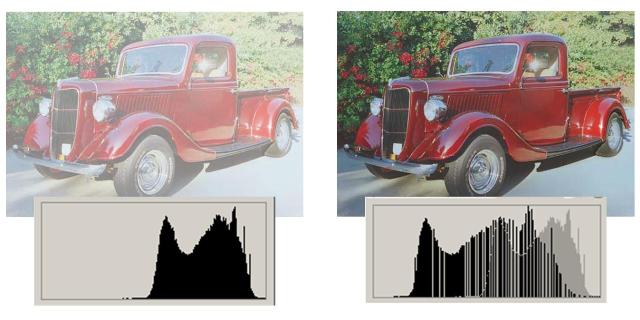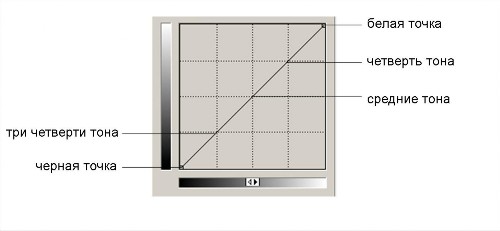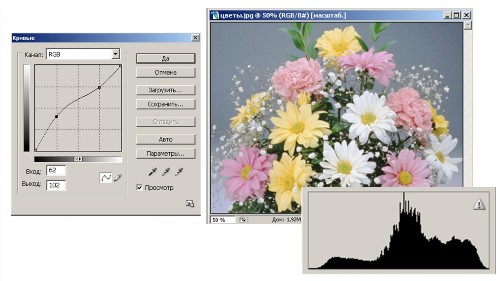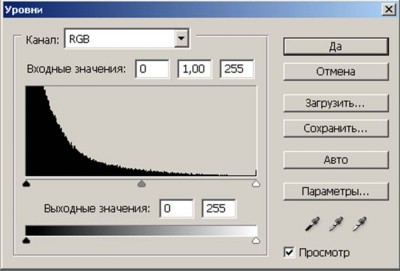|
| ||||||
|
| |||||
Тоновая коррекция <<на страницу "Дистанционный курс «Технология работы с графическим редактором Photoshop»
Компьютерному художнику приходится иметь дело с изображениями, полученными из разных источников. Это коллекции на компакт-дисках, изображения из старых печатных изданий, фотоматериалы давно ушедших лет, а также любительские и отсканированные фотографии. Старые фотографии со временем выцветают. Появление грязноватой дымки на любительских фотографиях часто связано с непрофессиональной съемкой. Отсканированные фотографии на экране нередко выглядят тускло по сравнению с оригиналом. Во всех этих случаях недостаточно яркое изображение можно улучшить средствами Photoshop. Хотя результат коррекции некоторых фотографий и рисунков может оказаться великолепным, однако чудес не бывает. Не стоит ждать больших результатов, если исходное изображение имеет очень низкое качество. Значения яркостей пикселей в Photoshop изменяются от О до 255. Диапазон (пределы изменения) яркостей пикселей изображения называется тоновым диапазоном изображения. Под тонами здесь подразумеваются яркости пикселей. Например, если тоновый диапазон фотографии лежит в пределах от 100 до 255, то такая фотография выглядит слишком светлой, так как в ней отсутствуют темные оттенки. При тоновом диапазоне от 0 до 70 изображение, наоборот, будет очень темным из-за отсутствия светлых тонов. Для каждого изображения Photoshop строит гистограмму — график распределения яркостей пикселей (рис. 1).
Средние тона Рис. 1 Гистограмма изображения
По горизонтальной оси располагаются значения яркостей: от 0 до 255, а по вертикальной — количество пикселей каждого уровня яркости. Тени — самая темная часть изображения с малым значением яркости. Светлые тона (света) — самая светлая часть с большим значением яркости. Между тенями и светлыми тонами находятся средние тона. Рассмотрим различные изображения с точки зрения яркости — темное, светлое, тусклое и нормальное. Гистограмма дает возможность проанализировать тоновый диапазон каждого из них. Гистограмма темной фотографии показывает, что большая часть пикселей имеет малое значение яркости (рис. 2, а) На гистограмме светлого изображения видно преобладание пикселей с большим значением яркости (рис. 2, б). Тусклая фотография имеет явное преобладание средних тонов и почти полное отсутствие светов и теней (рис. 2, в). Изображение на рис. 2, г является нормальным, так как светлых и темных тонов в нем примерно поровну. Просмотр гистограммы помогает определить, на какие участки изображения следует обратить внимание.
а б
в г Рис. 2. Изображения и их гистограммы Основная задача тоновой коррекции — обеспечить правильное распределение яркостей пикселей в изображении. Обычно для коррекции тона используются команды: ¦ Brightness/Contrast (Яркость/Контраст); ¦ Levels (Уровни); ¦ Auto Levels (Автоматическая тоновая коррекция); ¦ Curves (Кривые). Команда Brightness/Contrast (Яркость/Контраст) — самое простое, но и наиболее грубое средство. Команда Levels (Уровни) более эффективна, однако наилучшие результаты обеспечивает команда Curves (Кривые). Нередко используют команду Auto Levels (Автоматическая тоновая коррекция), регулирующую тоновый диапазон изображения автоматически.
Команда Brightness/Contrast (Яркость/Контраст)
Диалоговое окно команды Brightness/Contrast (Яркость/ Контраст) представлено на рис. 3.
Рис 3. Диалоговое окно команды Brightness/Contrast (Яркость/Контраст) Для изменения яркости используется верхний регулятор Koмандa Brightness/Contrast (Яркость/Контраст) регулирует сразу весь тоновый диапазон (тени, света и средние тона) изображения или выделенного фрагмента и поэтому обладает наименьшей гибкостью. Так, если повысить уровень яркости на 10 единиц, то значения яркости всех пикселей изображения возрастут на 10. В этом случае отсутствует возможность оказывать влияние отдельно на тени, света и средние тона. Несложные проблемы тоновой коррекции легко решаются с помощью этой команды, например когда нужно немного осветлить изображение.
Команда Levels (Уровни) Диалоговое окно команды Levels (Уровни) содержит гистограмму активного изображения и ряд инструментов для настройки его тонового диапазона (рис. 4). В качестве примера улучшим яркость тусклого изображения (см. рис. 2,в и 4). Обратите внимание на то, что между черным треугольником в левом конце гистограммы и самыми темными пикселями изображения находится пустое пространство.
Рис. 4. Диалоговое окно команды Levels (Уровни) для тусклого изображения В правом конце гистограммы между самыми светлыми пикселями и белым треугольником также остается пустое пространство. Тоновый диапазон этого изображения расположен приблизительно в пределах от 30 до 220. Это означает, что пиксели с яркостью от 0 до 30 и от 220 до 255 отсутствуют или их очень мало, т. е. фрагментов изображений с такими уровнями яркости нет. Таким образом, гистограмма показывает преобладание средних тонов и отсутствие темных и светлых. Именно поэтому изображение выглядит тусклым. Такая ситуация имеет место для большинства изображений, получаемых в результате сканирования. Тоновая коррекция тусклого изображения состоит в следующем: 1) самый темный пиксель изображения определить как черную точку, 2) самый светлый пиксель изображения определить как белую точку, 3) растянуть тоновый диапазон межу черной и белой точками на полный диапазон яркостей (от 0 до 255). Эту операцию называют расширением тонового диапазона. Черную и белую точки можно определить с помощью треугольных регуляторов, расположенных под гистограммой, либо инструментами Set Black Point (Черная точка) Сначала воспользуемся треугольными регуляторами. Черный и белый треугольники используются для обозначения черной и белой точек. С помощью среднего треугольника производится подбор яркости для средних тонов. В нашем примере нужно переместить черный регулятор вправо до точки, от которой берут начало пиксели на гистограмме. Это будет черная точка (рис. 5, б). Белый регулятор необходимо передвинуть влево, где кончаются пиксели изображения. Это будет белая точка. Средний регулятор следует переместить влево, чтобы слегка осветлить изображение. В результате расширения тонового диапазона между черной и белой точками на полный диапазон яркостей (от 0 до 255) изображение станет более ярким, а его гистограмма изменится (рис. 5, в).
а б Рис. 5. Тусклое изображение и его гистограмма до и после тоновой коррекции: а — до тоновой коррекции, б — после тоновой коррекции Гистограмма нового изображения заполнила всю шкалу яркостей и из сплошной стала полосатой. Дело в том, что тоновый диапазон расширился, а количество яркостей осталось таким же, как в исходном изображении; изменились только значения этих яркостей. Вот почему на новой гистограмме появились пробелы. Эти пробелы означают отсутствие пикселей для некоторых значений яркости. Таким образом, команда Levels (Уровни) дает возможность отдельно влиять на света, тени и средние тона. Команда же Brightnes/Contrast (Яркость/Контраст) изменяет сразу весь тоновый диапазон.
Команда Auto Levels (Автоматическая тоновая коррекция) Команда Auto Levels (Автоматическая тоновая коррекция) выполняет настройку яркости автоматически. Анализируя изображение, Photoshop находит самый светлый и самый темный пиксели и определяет их как белую и черную точки, а все остальные тона распределяет между ними. Результат получается быстро, но изображение либо улучшается, либо остается недостаточно ярким. Все зависит от характера исходной фотографии или рисунка.
Команда Curves (Кривые) Команда Curves (Кривые) — наиболее совершенное средство регулировки тонового диапазона. Настройка яркостей пикселей в диалоговом окне команды Curves (Кривые) выполняется с помощью графика (рис. 6). На графике вдоль горизонтальной оси расположены исходные значения яркостей пикселей, а по вертикальной оси — новые откорректированные значения. Пока не внесено никаких изменений, исходные значения яркостей пикселей (входные) и новые (выходные) одинаковы, поэтому кривая представляет собой прямую линию, расположенную под углом 45°. Эта линия означает отсутствие коррекции.
Рис. 6. График диалогового окна Curves (Кривые) Нижняя часть прямой — тени, центральная часть — средние тона, а верхняя — свет. Полутоновая шкала под квадратным полем содержит значения яркостей пикселей от черного (0) до белого (255). Количество узлов сетки можно изменять. Воспользуемся командой Curves (Кривые) для тоновой коррекции фотографии, изображенной на рис. 7.
Как видно из гистограммы, изображение темное. Область светлых тонов на фотографии выглядит хорошо, и изменять ее не следует. Чтобы не испортить свет, его нужно изолировать с помощью контрольной точки. Установим две контрольные точки — на отметке в четверть тона и на отметке в три четверти тона (см. рис. 6). Контрольная точка, установленная на отметке в четверть тона, защищает светлые области от изменений. Если протянуть контрольную точку на отметке в три четверти тона вертикально вверх, то тени и средние тона осветлятся (рис. 8). Новый график показывает, что на участке от четверти тона до черной точки яркость пикселей стала больше по сравнению с исходной.
Рис. 8. Изображение после коррекции командой Curves (Кривые) Увеличив количество шагов сетки до 10, можно отрегулировать яркости на отметках 1/10, 2/10, 3/10 и т. д. Таким образом, команда Curves (Кривые) позволяет делать более тонкую настройку различных уровней яркости по сравнению с командой Levels (Уровни).
Коротко о главном 1. Значения яркостей пикселей в Photoshop изменяются от 0 до 255.
2. Тоновый диапазон — диапазон (пределы изменения) яркостей пикселей изображения. 3. Тени — самая темная часть изображения с малым значением яркости. Светлые тона (света) — самая светлая часть с большим значением яркости. Между тенями и светлыми тонами находятся средние тона. 4. Гистограмма — график распределения яркостей пикселей. Просмотр гистограммы помогает определить, на какие участки изображения следует обратить внимание. 5. Большая часть пикселей темной фотографии имеет малое значение яркости. На тусклой фотографии преобладают средние тона и почти полностью отсутствуют тени и светлые тона. 6. Основная задача тоновой коррекции — обеспечить правильное распределение яркостей пикселей в изображении. 7. Для коррекции тона используются команды Brightness/ Contrast (Яркость/Контраст), Levels (Уровни), Auto Levels (Автоматическая тоновая коррекция) и Curves (Кривые). 8. Команда Brightness/Contrast (Яркость/Контраст) изменяет сразу весь тоновый диапазон (света, тени, средние тона). 9. Команда Levels (Уровни) дает возможность отдельно влиять на света, тени и средние тона.
10. Команда Auto Levels (Автоматическая тоновая коррекция) выполняет настройку яркости автоматически. 11. Команда Curves (Кривые) позволяет делать тонкую настройку всего диапазона яркостей.
Контрольные вопросы
1. Что такое тоновый диапазон? 2. При каком тоновом диапазоне изображение выглядит светлым? 3. При каком тоновом диапазоне изображение выглядит темным? 4. При каком тоновом диапазоне изображение выглядит тусклым? 5. Что такое гистограмма? 6. Какая информация отображается на гистограмме? 7. Чем отличаются гистограммы темного и светлого изображений? 8. Что означают термины «черная точка» и «белая точка»? 9. Как формулируется основная задача тоновой коррекции?
10. Как определяются черная и белая точки в команде Levels (Уровни)? 11. Какие команды используются для тоновой коррекции? 12. Почему после расширения тонового диапазона на гистограмме появляются пробелы? 13. Как изменить яркость изображения командой Brightness/Contrast (Яркость/Контраст)? 14. В чем состоит отличие команды Levels (Уровни) от команды Auto Levels (Автоматическая тоновая коррекция)? 15. В чем состоит отличие команды Levels (Уровни) от команды Brightness/Contrast (Яркость/Контраст)? 16. В чем состоит отличие команды Levels (Уровни) от команды Curves (Кривые)?
| ||||||
|
|
|
Рис. 11. Окно Levels (Уровни), содержащее гистограмму темного изображения |
Средние тона изображения осветлятся. В среднем поле ввода Input Levels (Входные уровни) отображается значение гаммы (гаммой называют контраст средних тонов). В нашем примере оно должно увеличиться и составить примерно 2,3. Поскольку яркость монитора у всех разная, эта величина может быть чуть больше или чуть меньше. Таким образом, фотография станет светлее и в ней появятся невидимые ранее детали.
=> Щелкнуть на кнопке ОК.
Сравните полученный результат с исходным изображением.
=> Выполнить команду Image|Histogram (Изображение] Гистограмма).
Теперь гистограмма будет показывать новое распределение яркостей пикселей.
Задание 5. Выполнить тоновую коррекцию светлой фотографии с использованием команды Levels (Уровни).
=> Открыть файл Fox.jpg.
=> Выполнить команду Image|Duplicate (Изображение|Создать копию).
На экране появятся две одинаковые фотографии. Откорректируем копию и сравним результат с оригиналом.
=> Выполнить команду Image|Adjustments|Levels (Изобра-жение|Коррекция|Уровни). Откроется диалоговое окно Levels (Уровни) (рис. 12).

|
Рис. 12. Окно Levels (Уровни), содержащее гистограмму светлого изображения |
=> Переместить регулятор гаммы (серый движок) вправо. Значение гаммы должно уменьшиться примерно до 0,45. Средние тона изображения станут темнее.
=> Щелкнуть на кнопке ОК.
Сравните полученный результат с исходным изображением.
=> Выполнить команду Image|Histogram (Изображение|Гистограмма).
Гистограмма будет показывать новое распределение яркостей пикселей.
Задание 6. Выполнить тоновую коррекцию с использованием команды Auto Levels (Автоматическая тоновая коррекция).
=> Открыть файл Truck.jpg.
=> Выполнить команду Image|Duplicate (Изображение|Создать копию).
На экране появятся две одинаковые фотографии. Откорректируем копию и сравним результат с оригиналом.
=> Выполнить команду Image|Adjustments|Auto Levels (Изображение|Коррекция|Автоматическая тоновая коррекция).
Сравните полученный результат с исходным изображением.
=> Выполнить команду Image|Histogram (Изображе-ние|Гистограмма).
Гистограмма будет показывать новое распределение яркостей пикселей.
=> Закрыть файл-копию.
Задание 7. Выполнить тоновую коррекцию темного изображения с использованием команды Curves (Кривые).
=> Открыть файл Hengehog.jpg.
=> Выполнить команду Image|Duplicate (Изображение|Создать копию).
На экране появятся две одинаковые фотографии. Откорректируем копию и сравним результат с оригиналом.
=> Выполнить команду Image[Adjustments|Curves (Изображение|Коррекция|Кривые).
Откроется диалоговое окно Curves (Кривые) (рис. 13).
=> Щелкнуть курсором-перекрестьем в центре кривой.
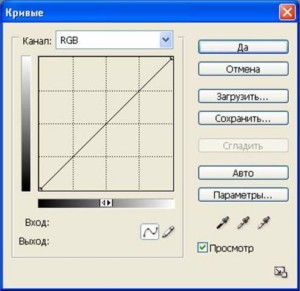
На кривой появится контрольная точка. Установить курсор мыши на контрольную точку. Нажать кнопку мыши.
Переместить при нажатой кнопке мыши контрольную точку вверх и влево (рис. 14). Изображение осветлится.
Добиться оптимальной яркости изображения путем перемещения контрольной точки.
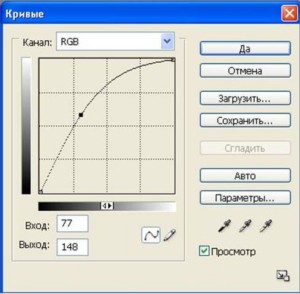
Рис. 14. Вид кривой для усиления яркости темного изображения
Теперь посмотрим, как изменилась яркость исходного изображения.
=> Снять выделение с контрольной точки (щелкнуть в любой части квадрата).
=> Перемещать курсор-перекрестье вдоль кривой, одновременно наблюдая за исходным и откорректированным значениями яркостей в полях Input (Вход) и Output (Выход).
Вы видите, что Input (Вход) < Output (Выход). Это означает, что в результирующем изображении яркость пикселей больше по сравнению с исходным. Таким образом, для усиления яркости темного изображения кривая должна принять выпуклую форму.
Замечание. Можно поставить на кривой несколько контрольных точек и с их помощью отрегулировать вид кривой и, следовательно, яркость изображения.
Задание 8. Выполнить тоновую коррекцию светлогоазобтра-жения с использованием команды Curves (Кривые).
=> Открыть файл Fox.jpg.
=> Выполнить команду Image|Duplicate (Изображение|Создать копию).
На экране появятся две одинаковые фотографии. Откорректируем копию и сравним результат с оригиналом.
=> Выполнить команду Image|Adjustments[Curves (Изображение|Коррекция|Кривые). Откроется окно Curves (Кривые).
=> Щелкнуть курсором-перекрестьем в центре кривой. На кривой появится контрольная точка.
=> Установить курсор мыши на контрольную точку.
=> Нажать кнопку мыши.
=> Переместить при нажатой кнопке контрольную точку вниз и вправо (рис. 15). Изображение станет темнее.
=> Добиться оптимальной яркости изображения путем перемещения контрольной точки.
Теперь посмотрим, как изменилась яркость исходного изображения.
=> Снять выделение с контрольной точки (щелкнуть в любой части квадрата).
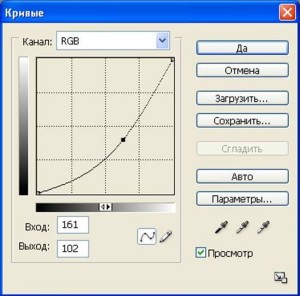
=> Перемещать курсор-перекрестье вдоль кривой, одновременно наблюдая за значениями полей Input (Вход) и Output (Выход).
В результирующем изображении яркость пикселей меньше по сравнению с исходным, так как Input (Вход) > Output (Выход). Таким образом, для уменьшения яркости светлого изображения кривая должна принять вогнутую форму.
Задание 9. Выполнить тоновую коррекцию тусклого изображения с использованием команды Curves (Кривые).
=> Открыть файл Truck.jpg.
=> Выполнить команду Image|Duplicate (Изображение| Создать копию).
На экране появятся две одинаковые фотографии. Откорректируем копию и сравним результат с оригиналом.
=> Выполнить команду Image|Adjustments|Curves (Изображение|Коррекция|Кривые). Откроется окно Curves (Кривые).
=> Установить первую контрольную точку на отметке в три четверти тона на кривой в области теней (рис. 16).
=> Установить вторую контрольную точку на отметке в четверть тона на кривой в области светов (см. рис. 16).
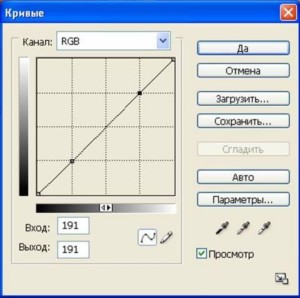
Рис. 16. Контрольные точки на отметке четверть тона и три четверти тона
Переместить первую контрольную точку вниз для затемнения темных и средних тонов (рис. 17). Переместить вторую контрольную точку вверх для осветления светлых и средних тонов (см. рис. 17). Качество изображения улучшится, так как оно станет более ярким.
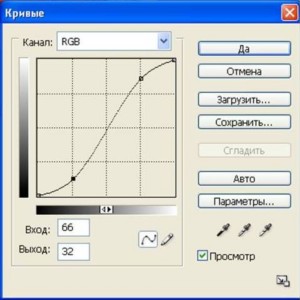
Рис. 17. Вид кривой для улучшения яркости тусклого изображения
Упражнения для самостоятельной работы
Упражнение 1
Проанализировать распределение яркостей пикселей в файлах Lizard.jpg, BigCat.jpg, Roses.jpg.
Упражнение 2
Выполнить тоновую коррекцию изображения (файл Lizard.jpg) с использованием различных команд тоновой коррекции.
1. Создать пять копий исходного изображения, и каждое последующее задание выполнять для отдельной копии (это даст возможность сравнить полученные результаты).
2. Воспользоваться командой Auto Levels (Автоматическая тоновая коррекция).
3. Воспользоваться командой Brightness/Contrast (Яркость/Контраст). Каким образом необходимо переместить регуляторы яркости и контраста?
4. Воспользоваться командой Levels (Уровни). Каким образом нужно передвинуть треугольные регуляторы для улучшения яркости?
5. Воспользоваться командой Levels (Уровни). Определить черную и белую точки с помощью пипеток.
6. Воспользоваться командой Curves (Кривые). Как должен измениться график при коррекции темного изображения?
7. Сравнить результаты коррекции, полученные с помощью различных команд. Какая команда наилучшим образом изменила яркость изображения?
Упражнение 3
Выполнить тоновую коррекцию изображения (файл BigCat.jpg) с использованием различных команд тоновой коррекции.
1. Создать четыре копии исходного изображения и каждое последующее задание выполнять для отдельной копии (это даст возможность сравнить полученные результаты).
2. Воспользоваться командой Auto Levels (Автоматическая тоновая коррекция).
3. Воспользоваться командой Brightness/Contrast (Яркость/Контраст). Каким должно быть значение яркости и контраста для этого изображения?
4. Воспользоваться командой Levels (Уровни). Определить черную и белую точки с помощью треугольных регуляторов. Настроить контраст средних тонов.
5. Воспользоваться командой Curves (Кривые). Сколько контрольных точек и на каких отметках нужно поставить? Как переместить эти контрольные точки?
6. Сравнить результаты коррекции, полученные с помощью различных команд. Какая команда оказалась самой эффективной для этого изображения?
Упражнение 4
Выполнить тоновую коррекцию изображения (файл Roses.jpg) с использованием различных команд тоновой коррекции.
1. Создать четыре копии исходного изображения и каждое последующее задание выполнять для отдельной копии (это даст возможность сравнить полученные результаты).
2. Воспользоваться командой Auto Levels (Автоматическая тоновая коррекция).
3. Воспользоваться командой Brightness/Contrast (Яркость/Контраст). Каким должно быть значение яркости и контраста для этого изображения?
4. Воспользоваться командой Levels (Уровни). Как установить черную и белую точки с помощью треугольных регуляторов? В какую сторону следует передвинуть серый треугольник?
5. Воспользоваться командой Curves (Кривые). Как должен измениться график при коррекции этого изображения?
6. Использование какой команды привело к наихудшим результатам?
Использованные источники:
1.Залогова Л.А. Компьютерная графика. Учебное пособие. Москва: Бином, 2006г
2.Залогова Л.А. Компьютерная графика. Практикум. Москва: Бином, 2006г
3. http://www.lbz.ru/about/ Издательство "Бином"
4. http://photoshop.e-publish.ru/p1aa1.html Adobe Photoshop Adobe ImageReady Руководство к действию
* Задание: Результаты упражнений 4 сохранить в формате *.jpg и отправить на проверку по адресу zartinova@mail.ru
| Назад | Вперед |
Сайт сделан по технологии "Конструктор школьных сайтов".
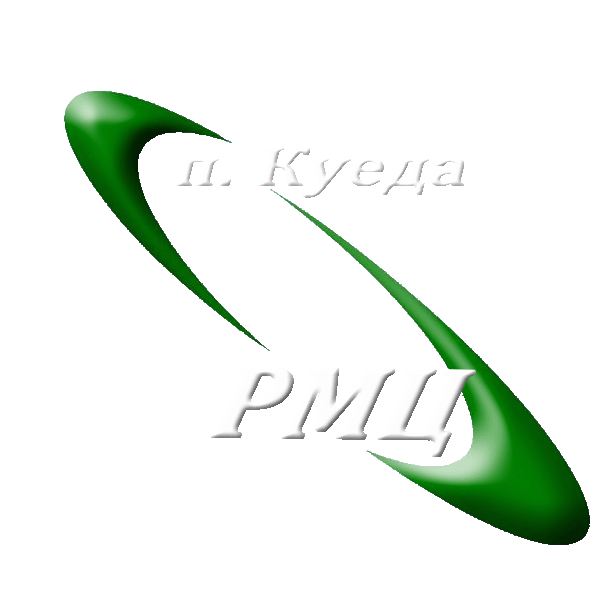 Технология работы с графическим
Технология работы с графическим