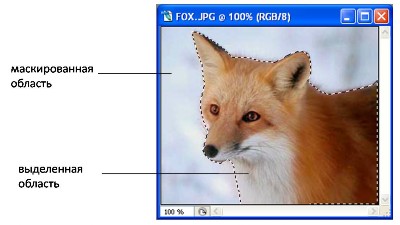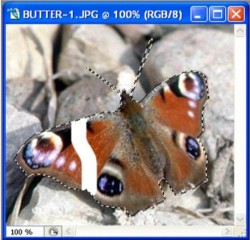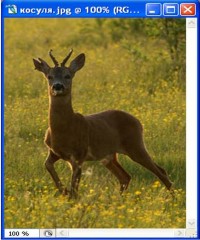|
| ||||||
|
| |||||
Выделение областей <<на страницу "Дистанционный курс «Технология работы с графическим редактором Photoshop»
Умение выделять фрагменты изображений имеет большое значение для редактирования и монтажа фотографий. Дело в том, что только выделенную область можно переместить с одного изображения на другое. При ретушировании, раскрашивании, а также тоновой и цветовой коррекции все изменения производятся только в выделенной области и не могут повлиять на остальную часть изображения. Выделение областей (наборов пикселей) в растровой графике принципиально отличается от выделения объектов в векторных программах. В растровой графике не существует Объектов. То, что глаз воспринимает как дерево, цветок, лицо человека — это всего лишь набор разноцветных пикселей. Прежде, чем переместить фрагмент изображения или изменить его яркость, необходимо сообщить растровой программе, какая группа пикселей составляет этот фрагмент, т. е. выделить его. Вокруг выделенной области появится мерцающая пунктирная линия, которую часто называют «муравьиной дорожкой» или «бегущими муравьями», (рис. 1).
Рис. 1. Выделенная и маскированная области Изображение, расположенное за пределами выделения, называется маскированной областью. Эта область недоступна для редактирования и, следовательно, защищена от случайных изменений. Таким образом, если на изображении существует выделенная область, то все инструменты редактирования действуют только в пределах этой области, а остальная часть изображения остается неприкосновенной — маскированной (рис. 2).
а б Рис. 2. Удаление (стирание) фрагмента изображения инструментом Eraser (Ластик): а — при отсутствии выделения, б —при наличии выделенной области
Чтобы создать выделение, т. е. точно выбрать нужный набор пикселей, часто требуется немало сил и времени. Этим объясняется разнообразие средств выделения: группа инструментов Marquee (Область), группа инструментов Lasso (Лассо), Magic Wand (Волшебная палочка) и др. (см. рис. 2). Для выделения фрагментов изображений в виде прямоугольников и овалов используются инструменты Rectangular Marquee (Прямоугольная область)
Рис. 3. Выделение областей инструментами Rectangular Marquee (Прямоугольная область) и Elliptical Marquee (Эллиптическая область)
Инструмент Lasso (Лассо) Инструмент Polygonal Lasso (Многоугольное Лассо) Инструмент Magnetic Lasso (Магнитное Лассо) Далеко не всегда для выделения области произвольной формы необходима такая кропотливая работа, как обрисовка контура. В ряде случаев можно воспользоваться инструментом Magic Wand (Волшебная палочка) Для выделения фона вокруг цветка на рис. 4 достаточно щелкнуть Волшебной палочкой на зеленой листве, предварительно установив значение поля Tolerance (Порог) равным 150.
а б Рис. 4. Выделение области инструментом Magic Wand (Волшебная палочка) при различных значениях поля Tolerance (Порог): а — 150, б — 80 (в обоих случаях щелчок был сделан в одной и той же точке изображения).
Важно помнить, что Photoshop выбирает близкие цвета, исходя из цвета пикселя в точке щелчка мышью. Поэтому форма выделения может различаться в зависимости от того, в какой точке был сделан щелчок. Если граница выделения располагается не так, как надо, ее можно подправить, например, переместить (рис. 5). В этом случае изображение остается неизменным, перемещается только выделительная рамка (мерцающий контур). При необходимости границу выделения можно уменьшить, увеличить или повернуть.
а б Рис. 5. Перемещение границы выделения: а — до перемещения границы, б — после перемещения границы После того, как выделение создано и, возможно, уточнено, над выделенной областью выполняют различные преобразования: перемещение, копирование (рис. 6), масштабирование, вращение, закрашивание, осветление, затемнение, зеркальное отражение и др.
Рис. 6. Перемещение выделенной области и ее копии
При работе с изображением может возникнуть желание отрезать от него все лишнее (поля, фрагменты окружающей обстановки и т. д.). Этот процесс называется кадрированием (рис. 7). Кадрировать изображение важно и в других случаях: чем меньше размер изображения, тем меньше дискового пространства требуется для его сохранения и тем быстрее оно обрабатывается.
а б Рис. 7. Кадрирование изображения: а—до кадрирования, б—после кадрирования
Коротко о главном 1. Перед выполнением преобразования над фрагментом изображения, его необходимо выделить. В растровых программах выделяют области — наборы пикселей. Выделенная область ограничена мерцающей пунктирной линией. 2. Изображение, расположенное за пределами выделения, называется маскированной областью. Эта область недоступна для редактирования и, следовательно, защищена от случайных изменений. 3. Чтобы создать выделение, часто требуется немало сил и времени. Этим объясняется разнообразие инструментом выделения. 4. Для выделения фрагментов изображений в виде прямоугольников и овалов используются инструменты Rectangular Marquee (Прямоугольная область) 5. Инструмент Lasso (Лассо) 6. Инструмент Polygonal Lasso (Многоугольное Лассо) 7. Инструментом Magnetic Lasso (Магнитное Лассо) 8. Инструмент Magic Wand (Волшебная палочка) выделяет области, состоящие из близких по цвету пикселей. Степень близости цветовых оттенков пользователь может задать в поле Tolerance (Порог) на панели свойств Волшебной палочки. 9. Границу выделения можно перемещать, масштабировать и вращать. 10.Над выделенной областью выполняют различные преобразования: перемещение, копирование, масштабирование, вращение, закрашивание, осветление, затемнение и др. 11.При работе с изображением можно отрезать от него все лишнее (поля, фрагменты окружающей обстановки и т. д.). Этот процесс называется кадрированием.
Практикум:
Основные понятия Выделенная область — фрагмент изображения, в пределах которого действуют инструменты редактирования. Выделенная область ограничена мерцающей пунктирной линией. Маскированная область — изображение, расположенное за пределами выделения. Эта область недоступна для редактирования и, следовательно, защищена от случайных изменений. Инструмент Marquee (Область) предназначен для выделения прямоугольных и эллиптических областей. Группа инструментов Lasso (Лассо) используется для выделения областей произвольной формы. Инструмент Magic Wand (Волшебная палочка) — используется для выделения близких по цвету пикселей. Кадрирование изображения — обрезка изображения (удаление лишних полей, фрагментов окружающей обстановки и т. д.).
Основные приемы работы Выделение фрагментов изображения Прежде чем выполнять следующие задания, необходимо открыть какой-нибудь файл с фотографией, например Fruit.jpg(предварительно сохраните данный файл по ссылке).
Задание 1. Выделить прямоугольную область. => Выбрать инструмент Rectangular Marquee (Прямоугольная область) => Установить курсор в любую вершину запланированного прямоугольника. => Нажать кнопку мыши. => Растянуть при нажатой кнопке прямоугольник до нужных размеров. => Отпустить кнопку мыши. Вокруг выделенной области появится мерцающая пунктирная рамка. Замечание. Для выделения квадрата необходимо держать нажатой клавишу <Shift>. Прежде чем приступать к созданию следующего выделения, нужно отменить существующее.
Задание 2. Отменить существующее выделение. Способ 1 => Выполнить команду Select|Deselect (Выделить|Снять выделение). Способ 2 => Щелкнуть мышью в любом месте окна вне выделенной области при выбранном инструменте выделения.
Задание 3. Выделить овальную область. => Выбрать инструмент Elliptical Marquee (Эллиптическая Область) Этот инструмент является дополнительным и, следовательно, «спрятан» за инструментом Rectangular Marquee (Прямоугольная область). => Установить курсор мыши в любую вершину прямоугольника, в который должен быть вписан запланированный эллипс. => Нажать кнопку мыши. => Растянуть прямоугольник при нажатой кнопке. Внутри воображаемого прямоугольника появится эллипс. => Отпустить кнопку мыши.
Задание 4. Выделить инструментом Lasso (Лассо) область произвольной формы, например красную розу в файле Fruit.jpg. => Открыть файл Fruit.jpg. => Увеличить масштаб изображения до 200% (для удобства выделения). => Выбрать инструмент Lasso (Лассо) => Установить курсор в любую точку контура (в нашем примере — это контур розы). => Нажать кнопку мыши и, не отпуская ее, перемещать курсор по контуру выделяемой области до исходной точки. Контур должен замкнуться. => Отпустить кнопку мыши. Вероятнее всего, вам не удастся точно обвести контур области, так как сделать это с помощью мыши достаточно сложно.
Задание 5. Выделить область инструментом Polygonal Lasso (Многоугольное Лассо), например окно в файле Window.jpg.(сохраните по ссылке) => Открыть файл Window.jpg. => Выбрать инструмент Polygonal Lasso (Многоугольное Лассо) Этот инструмент является дополнительным и, следовательно, «спрятан» за инструментом Lasso (Лассо). => Установить курсор в любую точку выделяемого контура (в нашем примере — окна). Курсор примет форму многоугольного лассо. => Щелкнуть кнопкой мыши. => Переместить мышь до второй вершины контура. => Щелкнуть кнопкой мыши. => Переместить мышь до третьей вершины контура. => Щелкнуть кнопкой мыши и т.д. => Поместить курсор в начальную точку. Курсор примет вид лассо с маленьким кружком. => Щелкнуть на начальной точке. Выделенная область замкнется.
Задание 6. Выделить область инструментом Magnetic Lasso (Магнитное Лассо) например, желтую розу в файле Fruit.jpg. => Открыть файл Fruit.jpg. => Увеличить масштаб изображения до 200% (для удобства выделения). => Выбрать инструмент Magnetic Lasso (Магнитное Лассо) => Установить курсор в любую точку контура (в нашем примере это контур розы). => Нажать кнопку мыши и, не отпуская ее, перемещать курсор по контур выделяемой области до исходной точки. => Замкнуть контур двойным щелчком мышью.
Задание 7. Выделить область инструментом Magic Wand (Волшебная палочка), например цветок в файле Flower.jpg(сохраните по ссылке). => Открыть файл Flower.jpg. Изображение цветка имеет более широкий цветовой диапазон, чем фон, который состоит из близких по цвету пикселей. Поэтому сначала с помощью Волшебной палочки выделим фон, а затем инвертируем его, т. е. поменяем местами выделенную и маскированную области. => Выбрать инструмент Magic Wand (Волшебная палочка) => Установить новое значение допуска (Tolerance), например 150. => Щелкнуть Волшебной палочкой на зеленой листве вокруг цветка. => Если не удастся сразу выделить листья, попробуйте щелкнуть еще раз, но в другой части листвы. Теперь нужно поменять местами выделенную и маскированную области. => Выполнить команду Select|lnverse (Выделить|Инвертировать). Выделенная и маскированная области поменяются местами. Приступая к созданию выделенной области, можно сначала выделить контур вокруг фрагмента изображения, а потом подправить его, добавляя или вычитая лишние участки.
Задание 8. Добавить к выделению новые области. => Открыть файл Portrait.jpg(Сохраните файл по ссылке). Изображение девочки имеет более широкий цветовой диапазон, поэтому сначала с помощью Волшебной палочки выделим фон, а затем инвертируем его. => Выбрать инструмент Magic Wand (Волшебная палочка). => На панели свойств в поле Tolerance (Допуск) установить значение 50. => Щелкнуть мышью в левом верхнем углу на участке голубого цвета. => Выполнить команду Select|Grow (Выделить|Смежные пиксели). Выделенная область расширится, но еще останутся участки, не вошедшие в нее. => Нажать клавишу <Shift>. Рядом с Волшебной палочкой появится плюс. Это значит, что к выделению можно добавлять новые области. => Удерживая клавишу <Shift>, щелкнуть на черной полоске, а затем на красном поле, которые тоже должны войти в фон. Таким образом, весь фон попадет в выделенную область. => Выполнить команду Select|lnverse (Выделить|Инвертировать). Выделенная и маскированная области поменяются местами. Чтобы вычесть из выделения область, необходимо нажать клавишу <Alt> и, удерживая ее, выделить удаляемую область любым способом.
Изменение границ выделенной области
Задание 9. Переместить границу выделенной области. Вариант 1 => Поместить курсор внутрь выделенной области (при этом должен быть выбран инструмент выделения). Курсор примет форму стрелки с белым наконечником. Нажать кнопку мыши. => Перемещать мышь при нажатой кнопке. => Поэкспериментируйте, перемещая границу выделения в разные стороны. Вариант 2 Нажимать клавиши управления курсором «стрелка вверх», «стрелка вниз», «стрелка влево», «стрелка вправо».
Задание 10. Масштабировать границу выделенной области. Вариант 1 => Выполнить команду Select|Modify|Expand (Выделить| Изменить|Расширить) или Select|Modify|Contract (Выделить|Изменить|Уменьшить). Откроется диалоговое окно. => Установить значение расширения (уменьшения) в каждую сторону в пределах от 1 до 100 пикселей. Выделенная область расширится (уменьшится). Вариант 2 => Выполнить команду Select|Transform Selection (Выделить|Трансформировать выделение). Вокруг выделенной области появится рамка с ограничителями. => Установить курсор мыши на один из ограничителей. Курсор примет вид двунаправленной стрелки. => Нажать кнопку мыши. => Перемещать мышь при нажатой кнопке. => Отпустить кнопку мыши, когда граница выделения достигнет нужных размеров. => Дважды щелкнуть мышью внутри выделения для завершения операции. Замечание. Масштабирование будет пропорциональным, если при перемещении угловых ограничителей держать нажатой клавишу <Shift>.
Задание 11. Выполнить вращение границы выделенной области. => Выполнить команду Select|Transform Selection (Выделить|Трансформировать выделение). Вокруг выделенной области появится рамка с ограничителями. => Установить курсор мыши рядом с ограничителем с внешней стороны выделения. Курсор примет вид изогнутой двунаправленной стрелки. => Нажать кнопку мыши. => Перемещать мышь при нажатой кнопке. =>Отпустить кнопку мыши, когда граница выделения достигнет желаемого положения. => Дважды щелкнуть мышью внутри выделения для завершения операции. Поворот границы выделения производится относительно центра вращения, который обозначается маленькой окружностью с перекрестием. По умолчанию он находится в центре рамки. Для смещения центра вращения надо: => Установить курсор мыши на окружность с перекрестьем. => Нажать кнопку мыши. => Перемещать мышь при нажатой кнопке.
Перемещение, дублирование и поворот выделенной области
Задание 12. Переместить выделенный фрагмент изображения. => Выбрать инструмент Move (Перемещение). => Установить курсор мыши внутрь выделения. Курсор примет форму стрелки с ножницами. Это значит, что если начать перемещение, то выделение будет вырезано оттуда, где находится. => Нажать кнопку мыши. => Перемещать мышь при нажатой кнопке. => Отпустить кнопку мыши, когда выделение достигнет желаемого положения. Обратите внимание, что в отличие от векторной графики перемещение выделенного фрагмента в растровой программе «снимает краску с холста». Чтобы отменить перемещение, необходимо: => Выполнить команду Edit|Undo Move (Правка|Отменить перемещение).
Задание 13. Переместить копию выделенного фрагмента изображения. => Выделить фрагмент изображения. => Выбрать инструмент Move (Перемещение). => Установить курсор мыши внутрь выделенной области. => Нажать и не отпускать клавишу <Alt>. Курсор изменит форму на двойную (черную и белую) стрелку, показывающую, что в этом режиме произойдет перемещение не самого выделенного фрагмента, а его копии. => Нажать кнопку мыши и, не отпуская ее, переместить выделенный фрагмент изображения на новое место. => Отпустить кнопку мыши и клавишу <Alt>. Копия фрагмента изображения останется выделенной.
Задание 14. Выполнить масштабирование выделенной области. => Выполнить команду Edit|Free Transform (Правка|Свободное трансформирование). Вокруг выделенного фрагмента появится рамка с ограничителями. => Установить курсор мыши на один из ограничителей. Курсор примет вид двунаправленной стрелки. => Нажать кнопку мыши. => Перемещать мышь при нажатой кнопке. => Отпустить кнопку мыши, когда выделенная область достигнет нужных размеров. => Дважды щелкнуть мышью внутри выделения для завершения операции. Замечание. Масштабирование будет пропорциональным, если при перемещении угловых ограничителей держать нажатой клавишу <Shift>. При нажатой клавише <Ctrl> выделение будет искажаться, а не масштабироваться, при этом курсор примет вид серой стрелки.
Задание 15. Выполнить поворот выделенной области. => Выполнить команду Edit|Free Transform (Правка|Свободное трансформирование). Вокруг выделенного фрагмента появится рамка с ограничителями. => Установить курсор мыши ряд с ограничителем с внешней стороны выделения. Курсор примет вид изогнутой двунаправленной стрелки. => Нажать кнопку мыши. => Перемещать мышь при нажатой кнопке. => Отпустить кнопку мыши, когда выделенная область достигнет желаемого положения. => Дважды щелкнуть мышью внутри выделения для завершения операции. Поворот границы выделения производится относительно центра вращения, который обозначается маленькой окружностью с перекрестием. По умолчанию он находится в центре ограничивающего прямоугольника. Для смещения центра вращения надо: => Установить курсор мыши на окружность с перекрестьем. => Нажать кнопку мыши. => Перемещать мышь при нажатой кнопке. Кадрирование изображения
Задание 16. Выполнить кадрирование изображения. => Выбрать инструмент Crop (Обрезка) Курсор примет такую же форму, как пиктограмма на кнопке инструмента. => Нажать кнопку мыши. => Обвести штриховой рамкой изображение, которое необходимо оставить. => Отпустить кнопку мыши. Изображение будет окружено штриховой рамкой с ограничителями. Ограничители дают возможность изменить (уменьшить, увеличить или повернуть) выделенную область. Для завершения процесса кадрирования надо: => Поместить курсор внутрь выделенной области. => Дважды щелкнуть мышью. Если в процессе редактирования изображения возникнет необходимость отменить несколько последних команд, то можно воспользоваться панелью History (История).
Задание 17. Отменить последнюю команду. => Выбрать панель History (История). На панели перечислены все операции, выполненные с момента открытия файла. Активной является последняя команда списка. Она подсвечена синим цветом. => Выделить первую команду из списка удаляемых команд. => Установить курсор мыши на выделенную команду. => Переместить мышь при нажатой кнопке к пиктограмме мусорной корзины, находящейся внизу панели History(История). А теперь, используя навыки, полученные при выполнении предыдущих заданий, рассмотрим простые приемы оформления фотографий. Виньетка как средство художественного оформления фотографии (особенно портрета) создается просто, но выглядит эффектно (рис. 7). Фотографию с растушеванной виньеткой можно поместить в рамку и повесить, например, над своим рабочим столом.
а б Рис. 7. Использование виньетки для оформления фотографии: а — исходная фотография, б — фотография с растушеванной виньеткой Задание 18. Создать виньетку для оформления фотографии. => Открыть фотографию-портрет, например Portrait.jpg. => Выбрать инструмент Elliptical Marquee (Эллиптическая область). => Выделить эллиптическую область на фотографии. => Если необходимо, переместить границу выделенной области, а также изменить ее размеры (расширить или уменьшить). => Выполнить команду Select|Feather (Выделить|Растушевка). Откроется диалоговое окно Feather|Selection (Растушевка|Выбор). Растушевка создает плавный переход между пикселями выделенной области и пикселями, окружающими выделенную область. => Ввести в поле Feather Radius (Радиус растушевки) значение 10. Пока вы не заметите никаких изменений. => Выполнить команду Select|lnverse (Выделить|Инверсия). Выделенная и маскированная области поменяются местами. => Нажать клавишу <Delete>, чтобы удалить выделенную область. => Выполнить команду Select|Deselect (Выделить|Снять выделение). Перед вами — фотография с растушеванной виньеткой. => Обрезать лишнюю часть изображения инструментом Crop (Обрезка).
Задание 19. Создать фотографию с оттенком сепии. => Открыть любую фотографию (желательно результат выполнения предыдущего задания, так как оттенки сепии хорошо сочетаются с эффектом виньетки). => Выполнить команду Image|Mode|Grayscale (Изображение|Режим|Оттенки серого цвета). Цветная фотография превратится в черно-белое изображение. А теперь заменим оттенки серого двумя красками — черной и коричневой (это и есть сепия). В общем случае черно-белое изображение можно подсветить тремя и четырьмя красками. => Выполнить команду Image|Mode|Duotone (Изображение|Режим|Дуплекс). Откроется диалоговое окно Duotone Options (Опции двухкрасочного изображения). => Выбрать пункт Duotone (Двухкрасочный) в раскрывающемся списке Туре (Тип). => Щелкнуть на образце цвета рядом с lnk2 (краска 2). На экране отобразится диалоговое окно настройки цвета. => Выбрать пункт Цвета Pantone® чистые, для мелованной бумаги (это название палитры) в раскрывающемся списке Book (Библиотека). Выбрать цвет (например, Pantone 212 С). => Перед сохранением измените режим: Изображение/Режим/RGB. => Сохраните фото: Файл/Сохранить как. В открывшемся окне укажите папку, в которую хотите сохранить, имя файла. Тип файла выбираете из выпадающего списка, который открывается при нажатии на кнопку с "галочкой", тип указываете *.jpg. => Если вы воспроизведете этот пример на компьютере, то увидите изображение с теплым оттенком сепии, украшенное растушеванной виньеткой. Таким способом можно изготавливать фотографии под «старину».
Упражнения для самостоятельной работы Упражнение 1 Используя инструмент Rectangular Marquee (Прямоугольная область): а) выделить светлый прямоугольник (файл Seasons.jpg(сохранить по ссылке)); б) отменить выделение; в) выделить темный прямоугольник. Упражнение 2 Выделить овальную область с изображением котенка (файл Cat.jpg(сохранить по ссылке)). Замечание. В случае необходимости границу выделенной области следует переместить и/или масштабировать. Упражнение 3 Выделить красную розу (файл Fruit.jpg) с помощью инструмента Magnetic Lasso (Магнитное Лассо). Упражнение 4 Переместить две копии красной розы (файл Fruit.jpg (сохранить по ссылке) ). Упражнение 5 Используя Волшебную палочку, выделить желтую розу (файл Fruit.jpg). Замечание. Возможно, при добавлении новых областей к выделению, придется несколько раз изменить значение поля Tolerance (Порог) у Волшебной палочки. Упражнение 6 Создать две уменьшенные копии желтой розы (файл Fruit.jpg). Упражнение 7 Увеличить количество яблок и персиков на фотографии (файл Fruit.jpg). Упражнение 8 Выделить бабочку, выбрав наиболее подходящий инструмент выделения (файл Butterfly.jpg(сохранить по ссылке)). Создать несколько копий бабочек, уменьшить их и повернуть в разных направлениях. Упражнение 9 Рядом с котенком (файл Cat.jpg) разместить две уменьшенные копии котят, смотрящих друг на друга. Замечание. Чтобы сохранить у котят пушистую шерсть, необходимо воспользоваться командой растушевки. Упражнение 10 Создать изображение, представленное на рис. 8.
Рис. 8. Изображение «Близнецы», полученное в результате преобразования одной фотографии-портрета.
Использованные источники: 1.Залогова Л.А. Компьютерная графика. Учебное пособие. Москва: Бином, 2006г 2.Залогова Л.А. Компьютерная графика. Практикум. Москва: Бином, 2006г 3. http://www.lbz.ru/about/ Издательство "Бином" 4. http://photoshop.e-publish.ru/p1aa1.html Adobe Photoshop Adobe ImageReady Руководство к действию
* Задание: Результаты выполнения задания 19, упражнения 7 сохранить в файле с расширением *,jpg и отправить на проверку. | ||||||
| ||||||
| НАЦИОНАЛЬНЫЙ ФОНД ПОДГОТОВКИ КАДРОВ. ИНФОРМАТИЗАЦИЯ СИСТЕМЫ ОБРАЗОВАНИЯ. Сайт сделан по технологии "Конструктор школьных сайтов". | ||||||
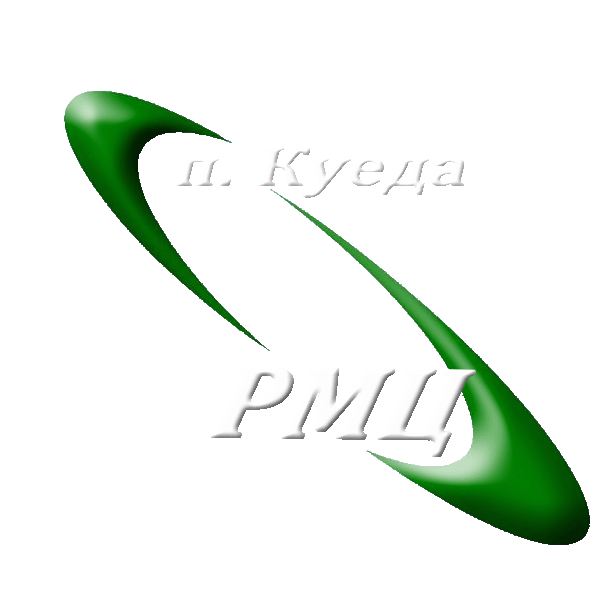 Технология работы с графическим
Технология работы с графическим