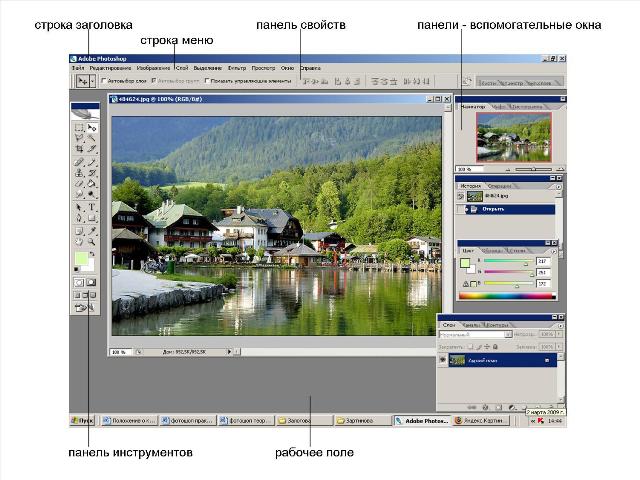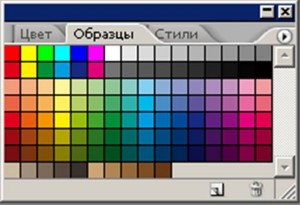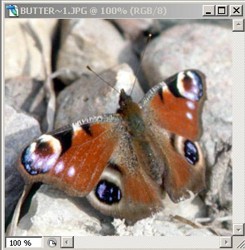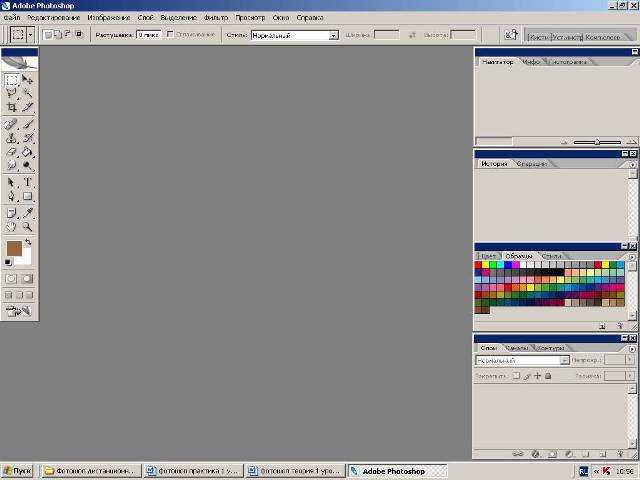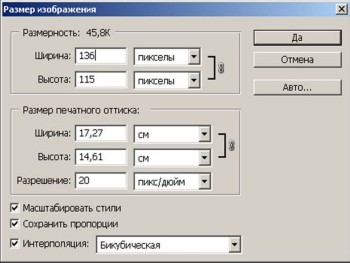|
| ||||||
|
| |||||
Знакомство с графическим редактором Adobe Photoshop<<на страницу "Дистанционный курс «Технология работы с графическим редактором Photoshop»
Введение в программу Adobe Photoshop В настоящее время Adobe Photoshop является одной из самых популярных в мире программ редактирования изображений. Она широко используется как любителями, так и профессионалами. Пользователи Photoshop — фотографы, ретушеры, художники по рекламе, иллюстраторы, дизайнеры. Обычно они работают с такими изображениями, как фотографии, книжные и журнальные иллюстрации, а также эскизы черно-белых рисунков. Для овладения всеми возможностями программы необходимы значительные усилия. Большинство пользователей применяют лишь ограниченный набор приемов, которых достаточно для решения собственных задач. Инструменты рисования в Photoshop — «кисти» различного вида, «карандаш», «ластик», заливки. Хотя программа поддерживает возможность создания иллюстраций, все-таки компьютерные художники предпочитают использовать специализированные программы рисования. Объясняется это тем, что Photoshop имеет сравнительно ограниченный набор средств для создания рисунков. С другой стороны, программа обладает прекрасными возможностями коррекции изображений, так как она создавалась именно для этих целей. С помощью Photoshop можно улучшить четкость фотографий, чтобы они не выглядели размытыми и неконтрастными. Средства ретуширования позволяют убрать с изображений царапины, загрязнения и повреждения (рис.1).
а б Рис. 1. Ретуширование фотографии: а — исходная фотография, б — результат ретуширования
Цветовая коррекция обеспечивает изменение цветовых оттенков фотографий. Кроме того, Photoshop часто используется для создания коллажей, в которых фрагменты различных изображений сливаются вместе для получения интересных и необычных эффектов (рис. 2).
Рис.2 Коллаж из фрагментов различных изображений
Источники изображений Исходные растровые иллюстрации могут быть получены разными способами. В настоящее время существуют сборники изображений различной тематической направленности на компакт-дисках. Кроме того, изображения по самым разным темам легко найти в Интернете. Чтобы увидеть на экране компьютера изображение с фотографии или журнальной статьи, необходимо воспользоваться сканером. Еще одним источником изображений являются цифровые фотоаппараты. Изображение, полученное на цифровом фотоаппарате, загружается в компьютер, далее подвергается редактированию.
Рабочее окно программы Adobe Photoshop Photoshop имеет стандартный оконный интерфейс (рис. 3). В строке заголовка указывается значок и название программы. Под строкой заголовка располагается строка меню. В Photoshop все команды для создания и редактирования изображений объединены в несколько групп по принципу близости функций. Каждое меню содержит команды отдельной группы. Например, меню File (Файл) объединяет команды ввода/вывода, а меню Filter (Фильтры) — команды, реализующие специальные графические эффекты. В центре рабочего окна находится рабочее поле, на котором создаются и редактируются изображения. В левой части окна располагается панель инструментов Toolbox (Инструменты). С их помощью можно рисовать различные линии и фигуры, закрашивать фрагменты рисунка в нужный цвет, стирать лишние детали и т. д. От того, насколько хорошо компьютерный художник знает возможности инструментов, зависит скорость и качество его работы.
Рис. 3. Рабочее окно программы Adobe Photoshop 7 У каждого инструмента есть свои параметры. Они отображаются на панели свойств Options (Параметры), которая, как правило, находится под строкой меню. Панель свойств присутствует во многих современных приложениях, в том числе у продуктов компаний Microsoft и Corel. Состав этой панели зависит от выбранного инструмента. К примеру, если воспользоваться инструментом Brush (Кисть)
Рис. 4. Панель свойств инструмента Brush (Кисть) При работе с инструментом Paint Bucket (Заливка)
Рис. 5. Панель свойств инструмента Paint Bucket (Заливка) (фрагмент)
В нижнем правом углу пиктограмм некоторых инструментов находится маленький треугольник. Это значит, что за этим инструментом «спрятаны» другие, дополнительные инструменты. Дело в том, что функционально похожие инструменты объединены в группы. На панели виден лишь один из инструментов группы, а остальные скрыты. Если установить курсор мыши на пиктограмму, где есть такой треугольник и щелкнуть, то появятся дополнительные инструменты (рис. 6).
Рис. 6. Группа инструментов выделения Такая организация позволяет уменьшить площадь, занимаемую панелью инструментов. С другой стороны, объединение инструментов в группы облегчает их поиск. В рабочем окне Photoshop могут находиться панели - вспомогательные окна, предназначенные для выполнения различных операций над изображениями. По умолчанию эти панели располагаются вертикально вдоль правого края окна (см. рис. 3). Каждая панель используется для выполнения определенного вида работ — выбора цвета, изменения масштаба демонстрации изображения и т. д. Например, панель Swatches (Каталог) содержит палитру цветов (рис. 7). Каждая клеточка этой панели представляет собой образец цвета для закраски рисунка.
Рис. 7. Панель Swatches (Каталог)
Панели объединяются в группы, чтобы они занимали меньше места на экране. В каждой группе видна только одна из панелей. Например, на рис. 3 видна панель Color (Синтез) из группы панелей Color, Swatches, Styles (Синтез, Каталог, Стили). Панели можно разместить в любом месте экрана. Одновременное отображение на экране сразу всех панелей загромождает рабочее пространство. Важно, чтобы на экран были выведены только те из них, которые необходимы в данный момент. Поэтому неиспользуемые для текущей работы панели всегда можно спрятать, а затем, при необходимости, снова вывести на экран. В Photoshop изображения можно просматривать в разном масштабе. Важно помнить, что при использовании инструментов и команд просмотра, а также панели Navigator (Навигатор) изменяется не фактический размер изображения, а только его экранное представление. В строке заголовка окна документа выводится масштаб изображения в процентах (рис. 8). Увеличение масштаба просмотра часто необходимо при редактировании мелких деталей, а последующее уменьшение — для того, чтобы оценить изображение в целом. Вдоль нижней границы окна программы обычно находится строка состояния (Status Bar). Она содержит информацию о текущем документе — объеме занимаемой памяти, масштабе просмотра и др.
Рис. 8. Различные масштабы просмотра изображения
Коротко о главном 1. В Photoshop все команды для работы с изображениями объединены в группы. Каждое меню содержит команды отдельной группы. 2. Панель инструментов — панель, на которой размещены инструменты для создания и редактирования изображений. 3. Параметры инструмента отображаются на панели свойств Options (Параметры). 4. Функционально похожие инструменты объединяются в группы. На панели виден лишь один из инструментов группы, а остальные скрыты. Если установить курсор мыши на пиктограмму, где есть маленький черный треугольник и щелкнуть, то появятся дополнительные инструменты. 5. В рабочем окне Photoshop могут находиться панели - вспомогательные окна, которые служат для выполнения различных операций над изображениями. Каждая панель используется для выполнения определенного вида работ — выбора цвета, изменения масштаба демонстрации изображения и т. д. Если панель не нужна, ее можно убрать с экрана, а в случае необходимости — вызвать вновь.
Практикум:
Рабочее окно Adobe Photoshop Основные понятия Панель инструментов — панель, на которой размещены все инструменты для создания и редактирования изображений. Эта панель всегда должна находиться на экране. Каждому инструменту на панели соответствует пиктограмма. Панель свойств (параметров) — панель, на которой отображаются свойства выбранного инструмента. Панели-вспомогательные окна служат для выполнения различных операций над изображениями.
Основные приемы работы Задание 1. Запустить программу Adobe Photoshop (Пуск-Все программы- Adobe Photoshop). После запуска программы на экране появится главное окно Photoshop (рис. 9). Назначение пунктов меню главного окна: ¦ меню File (Файл) содержит команды ввода/вывода изображений; ¦ меню Edit (Правка) содержит команды редактирования (вырезание, копирование и др.), а также команды преобразований всей иллюстрации и ее фрагментов (вращение, искажение, масштабирование, зеркальное отражение и др.); ¦ меню Image (Изображение) содержит команды тоновой и цветовой коррекции, изменения цветовой модели изображения и некоторые другие;
Рис. 9. Главное окно программы Adobe Photoshop
¦ меню Layer (Слои) содержит команды управления слоями изображения; ¦ меню Select (Выделить) содержит команды для работы с выделенными областями; ¦ меню Filter (Фильтры) содержит команды, реализующие специальные графические эффекты (фильтры); ¦ меню View (Вид) содержит команды настройки экрана (изменение масштаба изображения, включение/выключение измерительных линеек, сетки и др.); ¦ меню Window (Окно) содержит команды для отображения и удаления с экрана панелей (вспомогательных окон), а также команды размещения окон документов; ¦ меню Help (Помощь) содержит команды для получения справочной информации.
Выбор инструментов
Задание 2. Выбрать инструмент. => Установить курсор на пиктограмму какого-либо инструмента, не щелкая мышью. Рядом с пиктограммой появится название инструмента. Буква в скобках — «закрепленная» за инструментом клавиша. => Щелкнуть на пиктограмме инструмента или нажать «закрепленную» клавишу. Выбранный инструмент будет изображен на светлом фоне. Задание 3. Выбрать дополнительный инструмент. => Установить курсор на пиктограмму инструмента, где есть треугольник. => Нажать кнопку мыши и дождаться появления дополнительных инструментов. => Переместить курсор на пиктограмму дополнительного инструмента, не отпуская кнопку мыши. => Отпустить кнопку мыши. Дополнительный инструмент выбран. Кроме того, на панели инструментов появилась его пиктограмма.
Работа с панелями-вспомогательными окнами
Задание 4. Выбрать панель. => Щелкнуть на корешке панели, например Swatches (Каталог). Панель станет активной и выступит на передний план (рис. 10). Если какая-то группа панелей не нужна или мешает, ее можно спрятать.
Рис. 10. Панель Swatches (Каталог)
Задание 5. Спрятать группу панелей, к примеру Layers| Channels|Paths (Слои|Каналы[Контуры). =>Щелкнуть на кнопке закрытия окна.
Задание 6. Вывести спрятанную группу панелей на экран. =>Выполнить команду Window|Layers (Окно|Слои). Так с помощью команд меню Window (Окно) можно вывести на экран любую спрятанную группу панелей. Кроме того, одним нажатием клавиши можно спрятать или показать все панели сразу.
Задание 7. Спрятать все панели, а затем снова вывести их на экран. => Нажать клавишу <ТаЬ>. => Панели исчезнут с экрана. => Нажать клавишу <ТаЬ> снова. Панели вновь появятся на экране. У каждой панели есть свое раскрывающееся меню с дополнительными командами.
Задание 8. Открыть меню панели. => Выбрать панель, например Swatches (Каталог). => Щелкнуть на черном треугольнике в верхнем правом углу панели. Откроется меню с командами. Чтобы закрыть меню команд, нужно нажать клавишу <Esc>. Панели занимают довольно много места, поэтому на экране нужно размещать только самые необходимые из них. Если панель не понадобится в ближайшее время, ее лучше выделить из группы и закрыть.
Задание 9. Выделить панель из группы панелей. => Выбрать панель, например Swatches (Каталог). => Установить курсор на корешок панели. => Нажать кнопку мыши. => Перетащить панель при нажатой кнопке на новое место. Таким образом, панель отделится от группы панелей и ее можно будет закрыть. Панели можно объединять в произвольные группы.
Задание 10. Выделить панели из групп и составить свою собственную группу панелей. Объединим в одну группу панели Layers (Слои) и Info (Инфо). => Выделить панель Layers (Слои) из группы панелей. => Установить курсор на корешок панели Info (Инфо). => Нажать кнопку мыши. => Перетащить панель Info (Инфо) при нажатой кнопке на панель Layers (Слои). Панели Layers (Слои) и Info (Инфо) будут образовывать отдельную группу. Photoshop позволяет вернуть все группы панелей в исходное состояние.ъ
Задание 11. Вернуть все группы панелей в исходное состояние (принятое по умолчанию). => Выполнить команду Window|Workspase|Reset Palette Location (Окно|Рабочая область|Восстановить размещения палитр).
Просмотр изображения
Для выполнения последующих заданий необходимо открыть изображение (предварительно по данной ссылке изображение нужно сохранить в своем компьютере). Задание 12. Увеличить масштаб просмотра изображения. Вариант 1 => Выполнить команду View|Zoom In (Просмотр|Увеличить). В строке заголовка окна документа, а также в строке состояния главного окна (слева) будет выведен масштаб изображения в процентах. Вариант 2 => Выбрать инструмент Zoom (Масштаб) => Щелкнуть на пиктограмме на панели свойств. => Переместить курсор мыши на изображение. На изображении появится лупа со знаком «+». => Щелкнуть кнопкой мыши. Вариант 3 => Выбрать панель Navigator (Навигатор) (рис. 11).
Рис. 11. Панель Navigator (Навигатор)
Панель Navigator (Навигатор) состоит из окна просмотра и строки управления масштабом (в нижней части). В окне просмотра видно все изображение целиком. Цветная рамка отмечает часть изображения, видимую в окне документа. => Ввести новое значение масштаба в поле ввода в левом нижнем углу палитры => переместить регулятор (в форме треугольника) по шкале вправо или => щелкнуть на кнопке увеличения масштаба JBJ (с большими треугольниками). Каждый следующий щелчок на этой кнопке увеличивает масштаб изображения на фиксированное значение.
Задание 13. Увеличить масштаб просмотра фрагмента изображения. Вариант 1 => Выбрать инструмент Zoom (Масштаб). => Щелкнуть на пиктограмме => Обвести прямоугольной рамкой фрагмент изображения. Вариант 2 => Выбрать панель Navigator (Навигатор). => Нажать клавишу <Ctrl>. => Переместить курсор мыши на изображение в окне просмотра панели Navigator (Навигатор). В окне просмотра появится лупа. => Обвести прямоугольной рамкой фрагмент изображения, удерживая клавишу <Ctrl>.
Задание 14. Уменьшить масштаб просмотра изображения. Вариант 1 => Выполнить команду View|Zoom Out (Просмотр| Уменьшить). Вариант 2 => Выбрать инструмент Zoom (Масштаб). => Щелкнуть на пиктограмме => Переместить курсор мыши на изображение. На изображении появится лупа со знаком «–». => Щелкнуть кнопкой мыши. Вариант 3 => Выбрать панель Navigator (Навигатор). => Ввести новое значение масштаба в поле ввода в левом нижнем углу палитры или => переместить регулятор (в форме треугольника) по шкале влево или => щелкнуть на кнопке уменьшения масштаба (с маленькими треугольниками) Каждый следующий щелчок на этой кнопке уменьшает масштаб изображения на фиксированное значение. Инструмент Zoom (Масштаб) позволяет в любой момент вернуться к 100% -ному размеру изображения независимо от текущего масштаба.
Задание 15. Восстановить 100%-ный размер изображения. => Дважды щелкнуть на инструменте Zoom (Масштаб). Для вывода на экран той части изображения, которая не умещается в окне, используется инструмент Hand (Панорама)
Задание 16. Переместить изображение в пределах окна. Вариант 1 => Уменьшить размер окна так, чтобы оно стало меньше изображения. => Выбрать инструмент Hand (Панорама). => Переместить курсор мыши на изображение. => Нажать кнопку мыши. => Перемещать мышь при нажатой кнопке до тех пор, пока на экране не появится часть изображения, оказавшаяся за пределами окна. Замечание. Когда изображение помещается в окне полностью, протягивание «рукой» не дает никакого эффекта. Вариант 2 => Выбрать панель Navigator (Навигатор). => Поместить курсор мыши во внутреннюю область рамки просмотра. Курсор примет форму руки. => Нажать кнопку мыши. => Перемещать рамку при нажатой кнопке. Рамка просмотра переместится в новое положение и в окне документа отобразится соответствующий фрагмент изображения.
Информация о документе
Если строка состояния не видна на экране, выполните команду WindowjStatus Bar (Окно|Строка состояния). Строка состояния содержит информацию о документе. Кроме того, она позволяет увидеть, как изображение будет размещаться на печатной странице.
Задание 17. Выяснить, как будет выглядеть изображение на печатной странице. => Установить курсор мыши на размер файла в строке состояния. => Нажать кнопку мыши. Перед вами появится белое поле с перечеркнутым прямоугольником. Белое поле — образ печатной страницы, а перечеркнутый прямоугольник — активное в данный момент изображение. Разрешение изображения Задание 18. Получить информацию о разрешении и размере изображения. => Открыть изображение. => Выполнить команду Image|lmage Size (Изображение| Размер изображения). Откроется окно (рис. 12).
Рис. 12. Диалоговое окно Image Size (Размер изображения)
В разделе Pixel Dimensions (Размер в пикселях) отображается размер изображения в пикселях, а также объем занимаемой памяти. В нашем примере это 487 х 414 пикселей и 591 Кб. Раздел Document Size (Размер документа) содержит разрешение изображения (72 ppi), а также его размеры при печати на принтере (17,18 х => Щелкнуть на кнопке ОК. Диалоговое окно Image Size (Размер изображения) позволяет не только узнавать, но и изменять параметры документа.
Задание 18. Изменить разрешение изображения. => Открыть изображение. => Открыть окно Image Size (Размер изображения). => Ввести число 20 в поле Resolution (Разрешение) (рис. 13). Обратите внимание, что при уменьшении разрешения изображения уменьшились его размеры в пикселях (136 х 115), а также объем занимаемой памяти (45 Кб). При этом размер печатного оттиска не изменился. => Щелкнуть на кнопке ОК. Замечание. Для изменения размеров печатного оттиска нужно ввести новые значения в поля Width (Ширина) и Height (Высота) в разделе Document Size (Размер документа). Флажок Constrain Proportions (Сохранять пропорции) позволяет сохранить пропорции исходного документа.
Рис. 13. Диалоговое окно Image Size (Размер изображения) после изменения разрешения изображения
Упражнения для самостоятельной работы Упражнение 1 Выбрать инструмент Brush (Кисть). Упражнение 2 Выбрать инструмент Pencil (Карандаш), дополнительный для инструмента Brush (Кисть). Упражнение 3 Выбрать инструмент Rectangle (Прямоугольник). Упражнение 4 Перечислить дополнительные инструменты для инструмента Rectangle (Прямоугольник). Упражнение 5 Подсчитать, сколько дополнительных инструментов у инструмента Реn (Перо). Упражнение 6 Вернуть все группы панелей в исходное состояние (принятое по умолчанию). Упражнение 7 Спрятать группу панелей Navigator|lnfo (Навигатор|Инфо). Упражнение 8 Выделить панель Layers (Слои) из группы панелей Layers|Channels|Paths (Слои|Каналы|Контуры). Упражнение 9 Составить собственную группу панелей Color|Paths| History (Синтез|Контуры|История). Упражнение 10 Вывести панель Navigator (Навигатор) на экран. Упражнение 11 Составить собственную группу панелей Navigator| Channels|Styles (Навигатор|Каналы|Стили). Упражнение 12 Выделить панель Channels (Каналы) из группы панелей Navigator|Channels|Styles (Навигатор|Каналы|Стили). Упражнение 13 Открыть меню панели Color (Синтез). Сколько команд оно содержит? Упражнение 14 Спрятать все панели, а затем снова вывести их на экран. Упражнение 15 Вернуть все группы панелей в исходное состояние (принятое по умолчанию). Упражнение 16 Открыть файл с каким-нибудь изображением. Просмотреть изображение в различном масштабе (25%, 100%, 200%) с использованием:
Упражнение 17 Увеличить масштаб просмотра изображения до 300%. Переместить изображение в пределах окна с использованием:
Упражнение 18 Восстановить 100%-ный размер изображения. Упражнение 19 Выяснить, каков размер изображения (сохраните изображение по данной ссылке) и размер его печатного оттиска. Упражнение 20 Увеличить разрешение изображения до 300 ppi. Теперь изображение полностью не помещается на экране. Почему?
* Задание: Вполните тест и отправьте на проверку по адресу zartinova@mail.ru .
Использованные источники: 1.Залогова Л.А. Компьютерная графика. Учебное пособие. Москва: Бином, 2006г 2.Залогова Л.А. Компьютерная графика. Практикум. Москва: Бином, 2006г 3. http://www.lbz.ru/about/ Издательство "Бином" 4. http://photoshop.e-publish.ru/p1aa1.html Adobe Photoshop Adobe ImageReady Руководство к действию | ||||||
| ||||||
| НАЦИОНАЛЬНЫЙ ФОНД ПОДГОТОВКИ КАДРОВ. ИНФОРМАТИЗАЦИЯ СИСТЕМЫ ОБРАЗОВАНИЯ. Сайт сделан по технологии "Конструктор школьных сайтов". | ||||||
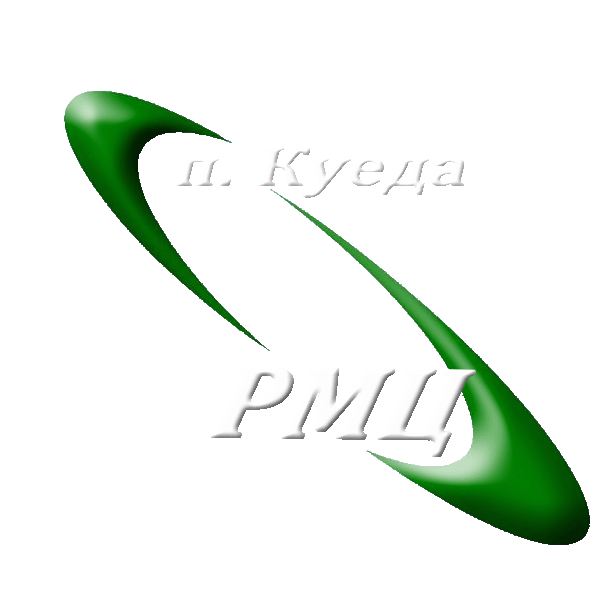 Технология работы с графическим
Технология работы с графическим