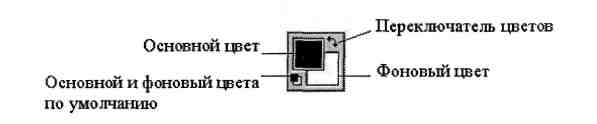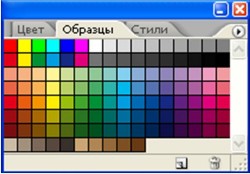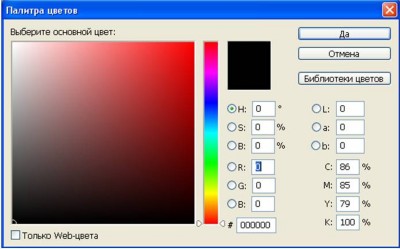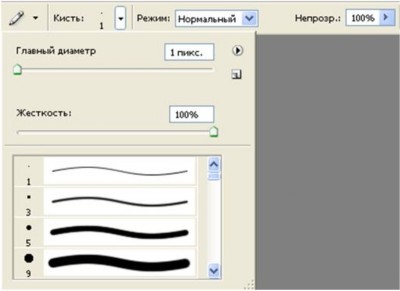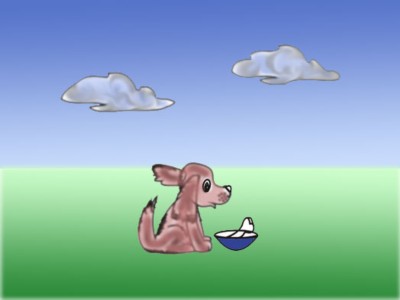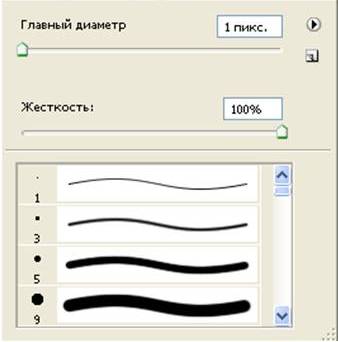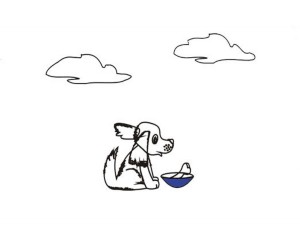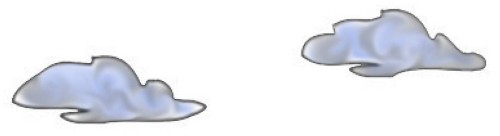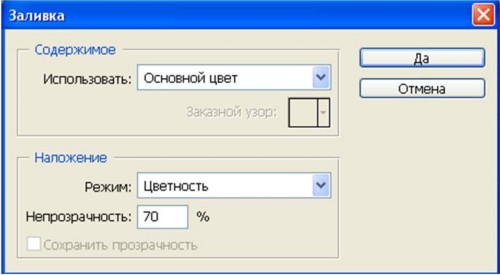|
| ||||||
|
| |||||
Рисование и раскрашивание<<на страницу "Дистанционный курс «Технология работы с графическим редактором Photoshop»
Инструменты рисования Photoshop позволяют создавать новые изображения, а также раскрашивать предварительно отсканированные черно-белые рисунки и фотографии.
Выбор основного и фонового цветов Рисуя красками, художник имеет дело с двумя цветами — цветом краски и цветом холста. Аналогично компьютерный художник использует основной и фоновый цвета. Основной цвет (цвет переднего плана) применяется для рисования, а также для закраски (заливки) выделенных областей. Фоновый цвет (цвет заднего плана) можно сравнить с цветом холста, на который наносится краска. Именно этот цвет появляется при удалении пикселей изображения (после удаления краски виден холст). По умолчанию основной цвет — черный, а фоновый — белый. Цвета переднего и заднего планов указываются в цветовых полях на панели инструментов (рис. 1). Используя Переключатель цветов, основной и фоновый цвета можно менять местами. Щелчок на пиктограмме Основной и фоновый цвета по умолчанию восстанавливает черный цвет в качестве основного, а белый — в качестве фонового.
Рис. 1. Инструменты для установки основного и фонового цветов
Основной и фоновый цвета можно выбрать разными способами. Во-первых, с помощью панели Swatches (Образцы), которая содержит образцы цветов из стандартной палитры Photoshop (рис. 5.34, а). Во-вторых, с использованием панели Color (Цвет), которая дает возможность формировать свой собственный цвет из красной (Red), зеленой (Green) и синей (Blue) составляющих (рис. 2, б). Цветная полоса в нижней части этой панели играет ту же роль, что и палитра художника. Щелкнув на ней мышью, можно выбрать цвет.
а б Рис. 2. Панели для выбора цвета: а — панель Swatches (Образцы), б— Color (Цвет)
И, наконец, диалоговое окно Color Picker (Выбор цвета) позволяет сформировать свой собственный оттенок в различных цветовых моделях или подобрать цвет, используя цветовое поле (рис. 3).
Рис. 3. Диалоговое окно Color Picker (Выбор цвета) для выбора цвета
Особенности инструментов рисования В Photoshop к инструментам рисования относятся Pencil (Карандаш), Brush (Кисть) и Eraser (Ластик). В ряде случаев считают, что инструменты Paint Bucket (Заливка), Gradient (Градиент) и Smudge (Палец) также являются инструментами рисования. Инструмент Pencil (Карандаш) Инструмент Brush (Кисть) Инструмент Eraser (Ластик) Принцип действия Карандаша, Кисти и Ластика напоминает рисование на бумаге. При работе с этими инструментами нужно просто перемещать курсор мыши по экрану. Для создания рисунка важное значение имеет правильный выбор параметров инструмента. Эти параметры отображаются на панели свойств. У кисти и карандаша панель свойств отличается лишь незначительными деталями. Главную роль в ней играет раскрывающийся список Brush (Форма кисти), который позволяет устанавливать размер и форму кончика инструмента (рис. 4). В дальнейшем будем пользоваться терминами «размер кисти» и «форма кисти»
Рис. 4. Панель свойств инструмента Brush (Кисть) с раскрывающимся списком Brush (Форма кисти)
Прозрачность штриха задается в поле Opacity (Непрозрачность). Чем меньше заданное значение, тем прозрачнее создаваемая линия. Рисование в Photoshop «от руки» с помощью мыши — занятие непростое. Хотя растровая программа хорошо подходит для новичков, профессиональные рисунки лучше создавать в специальных программах рисования. Обычно в растровых программах мышью рисуют достаточно простые изображения. Вместе с тем существует огромное количество средств коррекции изображений в Photoshop, так как программа изначально создавалась для обработки фотографий. После того, как создан эскиз рисунка, его можно закрасить инструментами Paint Bucket (Заливка), Gradient (Градиент) и Smudge (Палец). Инструмент Paint Bucket (Заливка) Инструмент Gradient (Градиент) Инструмент Smudge (Палец) На рис. 5 представлен простейший рисунок, созданный в Photoshop.
Рис. 5. Простейший рисунок, созданный с использованием различных инструментов рисования
Контуры всех элементов рисунка (собаки, облаков, миски с косточкой) созданы кистью. Закраска земли и неба выполнена градиентом, а миски с косточкой — инструментом Paint Bucket (Заливка). Внутри облаков сначала сделано несколько штрихов синего, голубого и серого цветов, а затем вращательными движениями по этим штрихам инструментом Smudge (Палец) получены клубы облаков.
Раскрашивание черно-белых фотографий При раскрашивании черно-белых фотографий на компьютере Photoshop дает большую свободу в выборе цветовых оттенков. Можно подобрать по своему желанию цвет волос, костюма, головного убора, мебели и других объектов съемки. Возможно, с помощью обычной цветной фотографии получить аналогичный результат будет достаточно трудно. За десятилетия существования черно-белой фотографии у многих накоплены большие архивы, представляющие личный интерес или историческую ценность. По черно-белым изображениям трудно представить жизнь прошлых лет в красках. Возвращение цвета придаст этим фотографиям совершенно иной облик. Обычно перед раскраской старых фотографий предварительно улучшают яркость и устраняют различные дефекты, которые появляются с течением времени. Методы решения этих проблем мы рассмотрим в следующих разделах. Черно-белый снимок на рис. 6, а сделан в 1925 году. После устранения дефектов его вид немного изменился (рис. 6, б). Теперь можно приступить к раскрашиванию. При раскрашивании мы имеем дело с цветом исходного изображения и цветом краски. Можно выбрать различные режимы наложения этих цветов (способы взаимодействия). В режиме наложения Normal (Нормальный) цвет изображения просто заменяется цветом рисующего инструмента. Для раскраски фотографий этот режим, как правило, не подходит (рис. 7, а ). Лучше воспользоваться режимом наложения Color (Цвет). В этом случае результирующий цвет имеет яркость исходного изображения, а насыщенность и оттенок определяются рисующим инструментом (рис. 7, б ). При раскраске фотографий также используется режим наложения Darken (Замена темным). В этом режиме происходит замена только тех цветов исходного изображения, которые светлее цвета рисующего инструмента, а остальные пиксели остаются без изменений. Режим наложения Darken (Замена темным) можно использовать для раскраски костюма девушки на рис. 7.
Рис. 6. Фотография для раскрашивания: а — до устранения дефектов, б — после устранения дефектов
Рис. 7. Раскраска волос в режимах наложения Normal (Нормальный) и Color (Цвет), а также раскраска костюма в режиме Darken (Замена темным): а — режим Normal (Нормальный) б — режим Color (Цвет) и Darken (Замена темным)
Контрольные вопросы
1. Для каких целей используются основной и фоновый цвета? 2. Какие средства можно использовать для выбора основного и фонового цветов? 3. Какие инструменты Photoshop относятся к инструментам рисования? 4. Каким образом выбираются параметры инструмента? 5. Какие основные параметры имеют инструменты Pencil (Карандаш) и Brush (Кисть)? 6. Какие инструменты используются для закраски изображения? 7. Почему сначала лучше выделить фрагмент изображения и только потом его закрашивать? 8. Какие режимы наложения обычно используются для закраски фотографий и почему? В этом уроке: • выбор основного и фонового цветов • создание изображений инструментами рисования • раскрашивание черно-белых иллюстраций • раскрашивание черно-белых фотографий обесцвечивание фотографий
ПрактикумОсновные понятия Основной цвет (цвет переднего плана) — цвет, который используется для рисования, заливки выделенных областей, а также в качестве начального цвета градиента. Фоновый цвет (цвет заднего плана) — цвет, который появляется при удалении пикселей изображения. По умолчанию основной цвет — черный, а фоновый — белый. Цвета переднего и заднего планов указываются в цветовых полях на панели инструментов (рис.1)
Рис. 8. Инструменты для установки основного и фонового цвета
Инструмент Pencil (Карандаш) позволяет создавать линии с жесткими границами. Инструмент Brush (Кисть) используется для рисования линий с плавным расплывчатым контуром. Инструмент Eraser (Ластик) стирает лишние участки изображения, закрашивая их цветом фона. Инструмент Paint Bucket (Заливка) используется для закрашивания фрагментов изображения однородным цветом или узором. Инструмент Gradient (Градиент) предназначен для создания заливки с плавными переходами между различными цветами. Инструмент Smudge (Палец) используется для смещения и смешивания цветов соседних пикселей. Панель свойств Options (Параметры) содержит информацию о параметрах выбранного инструмента. Режим наложения пикселей — способ взаимодействия пикселей исходного изображения и рисующего инструмента.
Основные приемы работы Выбор основного и фонового цветов Задание 1. Изменить основной и фоновый цвета. Способ 1 => Щелкнуть на пиктограмме Основной цвет (см. рис. 8). Откроется окно Color Picker (Выбор цвета). => Выбрать цвет. => Щелкнуть на кнопке ОК. => Щелкнуть на пиктограмме Фоновый цвет (см. рис. 8). Откроется окно Color Picker (Палитра цветов). => Выбрать цвет. => Щелкнуть на кнопке ОК. Способ 2 Воспользуемся панелью Swatches (Образцы), которая содержит образцы 122 цветов. => Выбрать панель Swatches (Образцы). => Щелкнуть на каком-нибудь оттенке цвета на панели Swatches (Образцы). Выбранный оттенок появится в поле Основной цвет на панели инструментов. Теперь изменим фоновый цвет. => Нажать клавишу <Ctrl>. => Щелкнуть на каком-нибудь оттенке цвета на панели Swatches (Образцы) при нажатой клавише <Ctrl>. Выбранный оттенок появится в поле Фоновый цвет на панели инструментов.
Создание изображений инструментами рисования Задание 2. Установить параметры Карандаша, а также создать простой рисунок «от руки». => Выполнить команду File|New (Файл|Новый), чтобы создать новый документ. => Выбрать инструмент Pencil (Карандаш) на панели инструментов. Откроется панель свойств этого инструмента (рис. 9).
Рис. 9 Панель свойств инструмента Pencil (Карандаш)
=> Выбрать размер кончика Карандаша на панели свойств. Для этого: •Щелкнуть на черном треугольнике рядом со значком кончика кисти Откроется окно со стандартным набором образцов кистей (рис. 10). • Щелкнуть на пиктограмме с подходящим размером. => Перейти в окно изображения.
=> Установить степень непрозрачности карандаша в поле Opacity (Непрозрачность). => Нарисовать простую иллюстрацию «от руки», например ромашку. Если вам не понравилось то, что получилось, можно ластиком стереть неудачные штрихи. Чтобы закрасить фрагменты рисунка, воспользуемся инструментом Paint Bucket (Заливка). => Выбрать цвет закраски (основной цвет). => Выбрать инструмент Paint Bucket (Заливка) Курсор примет форму инструмента Paint Bucket (Заливка). => Установить курсор в той части рисунка, которую необходимо закрасить. => Щелкнуть кнопкой мыши. Не забывайте, если закрашиваемая область незамкнута, то краска «разливается» по всему рисунку. => Сохранить иллюстрацию. Замечание. Аналогичный рисунок можно создать с помощью инструмента Brush (Кисть).
Раскрашивание черно-белых иллюстраций Задание 3. Используя инструменты Brush (Кисть) и Paint Bucket (Заливка), закрасить фрагмент рисунка. => Открыть документ Dog.jpg (рис. 11).
Рис. 11. Изображение, которое необходимо закрасить (документ Dog.jpg)
Цель задания — выбрать подходящие цвета и закрасить ими собаку и миску с косточкой. Прежде чем начать раскрашивание, создадим новый слой, на котором будут располагаться собака с миской и облака. Это позволит в дальнейшем отдельно работать с фоном изображения. => Выбрать панель Layers (Слои). => Выполнить команду Layer|New|Layer Via Cut (Слой| Новый|Слой посредством вырезки). На панели Layers (Слои) появится новый слой, на котором будут расположены собака с миской и облака. Вновь созданный слой является активным. => Присвоить новому слою имя Dog. Когда выделен участок изображения, то закрашивается только он и ничто другое. => Выделить собаку. Для выполнения этого действия сначала нужно выделить изображение на слое Dog: => Выбрать инструмент Волшебная палочка, выделить белый фон. => Теперь нужно выделить изображения, а не фон, для этого выполните команду Выделение/Инверсия. Теперь выделены изображения. Затем снять выделение с облаков и миски с косточкой: => Нажать клавишу <Alt>. => Выделить облака, миску и косточку инструментом Marquee (Овальная область) при нажатой клавише <Alt>. => Также снять выделение с глаза и кончика носа. => Выбрать какой-нибудь оттенок коричневого в качестве основного цвета. => Выбрать инструмент Brush (Кисть) => Установить размер кисти и степень непрозрачности 100%. => Закрасить отдельные участки на теле собаки, однако полностью закрашивать не надо (рис.12). => Установить степень непрозрачности кисти 60%. => Выбрать другой оттенок коричневого и закрасить им оставшиеся выделенные участки полностью. => Выполнить команду Filter|BIue|Gaussian Blur (Фильтр|Размытие|Размытие по Гауссу). Откроется диалоговое окно Gaussian Blur (Размытие по Гауссу). Поэкспериментируйте, перемещая регулятор шкалы Radius (Радиус). Чем больше числовое значение в поле Radius (Радиус), тем сильнее размываются цвета изображения. => Щелкнуть на кнопке ОК.
Закрасим глаз, кончик носа, а также миску с косточкой. => Выделить кончик носа. => Выбрать инструмент Paint Bucket (Заливка). => Выбрать основной цвет, например розовый. => Установить курсор внутрь выделенной области. => Щелкнуть мышью. Кончик носа приобретет розовый оттенок. Аналогично закрашиваются глаз и миска с косточкой. Результат показан на рис. 2.5.6.
=> Сохранить файл под именем Dogl.psd (он потребуется нам при выполнении следующего задания). Задание 4. Воспользоваться инструментами Brush (Кисть) и Smudge (Палец) для закраски фрагмента рисунка. Цель задания — закрасить облака. => Открыть документ Dogl.psd — результат выполнения предыдущего задания. => Активизировать слой Dog. => Выделить оба облака. => Выполнить команду Select|Modify|Contract (Выделить| Модификация|Сжать). Откроется диалоговое окно. => Установить значение уменьшения выделенной области в каждую сторону равным 1 пикселю. => Выбрать инструмент Brush (Кисть)
Рис. 14. Панель свойств инструмента Brush (Кисть)
=> Выбрать маленькую кисточку с мягкими краями. => Выбрать один из оттенков голубого цвета и закрасить им часть облаков. => Ввести в поле Flow (Нажим) значение 20. => Выбрать один из оттенков синего цвета и продолжить закраску облаков (полностью закрашивать не надо). => Ввести в поле Flow (Нажим) значение 70. => Выбрать один из оттенков серого цвета и завершить закраску облаков. => Выбрать инструмент Smudge (Палец) => Выбрать среднюю кисточку с мягкими краями для кончика инструмента Smudge (Палец). => Установить курсор внутрь облака. => Выполнить вращательные движения курсора для получения окончательной раскраски облаков (рис. 15). Сохранить файл под именем Dog2.psd. (он потребуется нам при выполнении следующего задания).
Задание 5. Добавить к иллюстрации фон, используя градиент. Наложим на слой Background два градиента — для неба и земли. => Открыть файл Dog2.psd — результат выполнения предыдущего задания. Активизировать слой Background. Выбрать инструмент Rectangular Marquee (Прямоугольная область) на панели инструментов. Выделить прямоугольную область — небо. Выбрать темно-голубой цвет в качестве основного. Выбрать светло-голубой цвет в качестве фонового. Выбрать инструмент Gradient (Градиент)
Рис. 16. Панель свойств инструмента Gradient (Градиент) (фрагмент)
Выбрать на панели свойств в раскрывающемся списке => Выбрать на панели свойств линейный градиент => Установить курсор мыши на верхнюю границу выделения. => Нажать кнопку мыши. => Протянуть курсор до нижней границы выделения при нажатой кнопке. Закрасим землю. => Выбрать инструмент Rectangular Marquee (Прямоугольная область). Откроется панель свойств этого инструмента. => Установить на панели свойств значение Feather (Растушевка) равным 3. => Выделить прямоугольную область — землю, немного захватив область неба. => Выбрать зеленый цвет в качестве основного. => Выбрать светло-зеленый цвет в качестве фонового. => Выбрать инструмент Gradient (Градиент). => Установить курсор мыши на нижнюю границу выделения. => Нажать кнопку мыши. => Протянуть курсор до верхней границы выделения при нажатой кнопке. => Сохранить файл под именем Dog3.psd. (он потребуется нам при выполнении следующего задания).
Задание 6. Создать новые элементы рисунка инструментами Brush (Кисть) и Pencil (Карандаш). => Открыть файл Dog3.psd. => Активизировать слой Background. => Нарисовать Кистью «от руки» траву, кусты, деревья. => Сохранить файл — результат закраски черно-белого рисунка.
Задание 7. Раскрасить черно-белую фотографию. => Открыть файл MyGirl.jpg (рис. 17). Преобразуем фотографию в многоцветное изображение. => Выполнить команду Image|Mode|RGB Color (Изображение]Режим/ RGВ-цвет). Сначала выделим область лица и рук. => Выбрать инструмент Lasso (Лассо) на панели инструментов. Откроется панель свойств этого инструмента. => Установить на этой панели значение поля Feather (Растушевка) равным 2 пикселям. => Выделить лицо и руки инструментом Lasso (Лассо). => Выбрать телесный цвет в качестве основного.
Рис. 17. Черно-белая фотография до и после раскраски => Выполнить команду Edit|Fill (Редактирование/ Выполнить заливку). Откроется окно Fill (Заливка) (рис. 18).
Рис. 18. Окно Fill (Заливка) => Установить в поле Mode (Режим) режим наложения пикселей Color (Цветность); по умолчанию установлен режим Normal (Обычный). => Установить в поле Opacity (Непрозрачность) значение 70. => Щелкнуть на кнопке ОК. Лицо и руки девочки окрасятся в телесный цвет. Теперь закрасим волосы. => Выбрать инструмент Lasso (Лассо). => Установить значение поля Feather (Растушевка) на панели свойств равным 5 пикселям. => Выделить волосы инструментом Lasso (Лассо). => Закрасить волосы подходящим цветом. Подготовимся к закраске банта. => Установить значение поля Feather (Растушевка) на панели свойств инструмента Lasso (Лассо) равным 3 пикселям. => Выделить инструментом Lasso (Лассо) бант и закрасить его, например, розовым цветом. => Выделить платье девочки (не забудьте выполнить небольшую растушевку границ области). => Выбрать темно-фиолетовый цвет (например, R = 102, G = 9, В = 123) в качестве основного. => Закрасить платье, используя режим наложения Darken (Замена темным) => Закрасить стол. => Закрасить фон фотографии с использованием градиента. => Сохранить результат работы.
Обесцвечивание фотографий Обесцвечивание цветных фотографий часто используется художниками по рекламе. Цветной предмет на черно-белом фоне — средство убеждения в том, что необходимо приобрести именно этот товар.
Задание 8. Обесцветить цетную фотографию. => Открыть какую-нибудь цветную фотографию. => Выделить область, которую необходимо обесцветить. => Выполнить команду Image|Adjust|Desaturate (Изображение|Коррекция|Обесцветить). => Выделенная область превратится в черно-белое изображение.
Упражнения для самостоятельной работы Упражнение 1 1. Создать рисунки «от руки» с использованием инструмента Brush (Кисть) или Pencil (Карандаш), например изображения цветов или животных. 2. Раскрасить эти рисунки с помощью инструментов Paint Bucket (Заливка), Gradient (Градиент) и Smudge (Палец). Упражнение 2 Раскрасить черно-белый рисунок, расположенный в файле Bear.jpg. Упражнение 3 Раскрасить черно-белый рисунок, расположенный в файле Boy.jpg. Упражнение 4 Отсканировать и закрасить черно-белую фотографию.
Использованные источники: 1.Залогова Л.А. Компьютерная графика. Учебное пособие. Москва: Бином, 2006г 2.Залогова Л.А. Компьютерная графика. Практикум. Москва: Бином, 2006г 3. http://www.lbz.ru/about/ Издательство "Бином" 4. http://photoshop.e-publish.ru/p1aa1.html Adobe Photoshop Adobe ImageReady Руководство к действию
* Задание: Результаты выполнения заданий 6 и 7(или задания 6 и упражнения 4) сохранить в файле с расширением *,jpg и отправить на проверку.
| ||||||
| ||||||
| НАЦИОНАЛЬНЫЙ ФОНД ПОДГОТОВКИ КАДРОВ. ИНФОРМАТИЗАЦИЯ СИСТЕМЫ ОБРАЗОВАНИЯ. Сайт сделан по технологии "Конструктор школьных сайтов". | ||||||
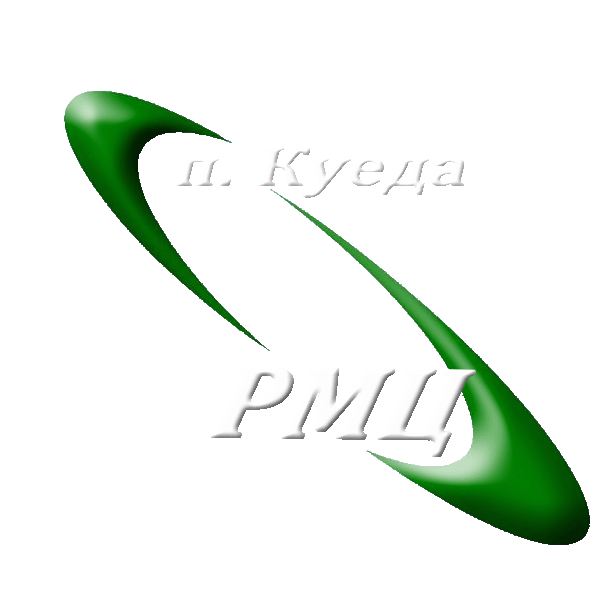 Технология работы с графическим
Технология работы с графическим