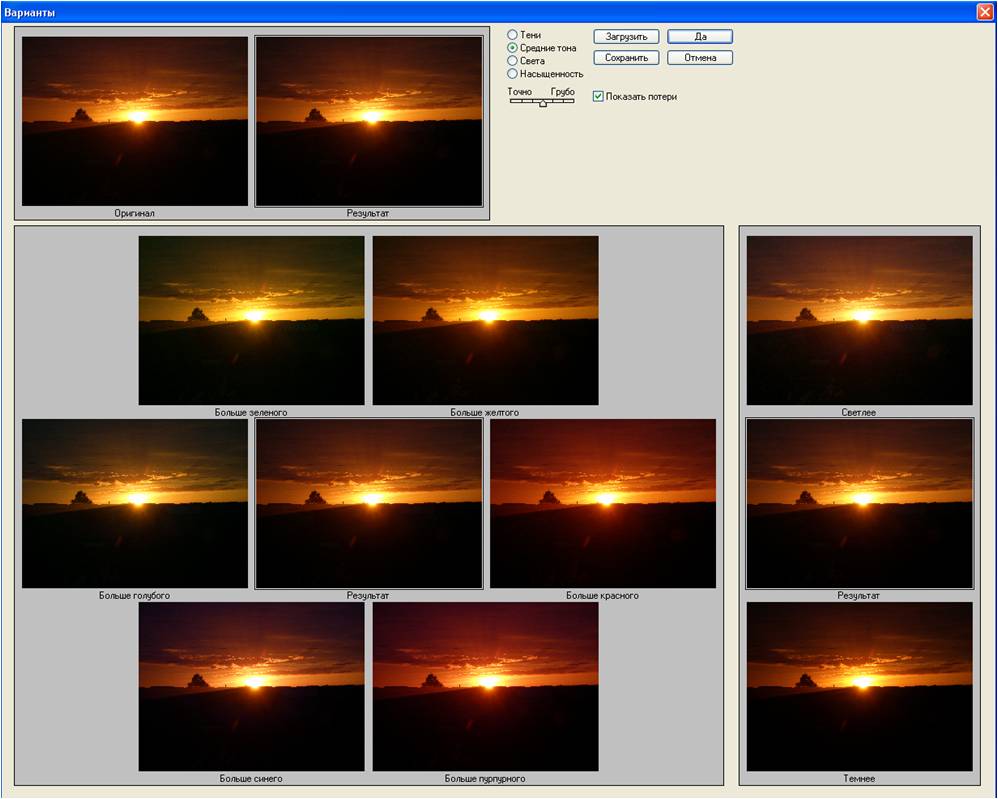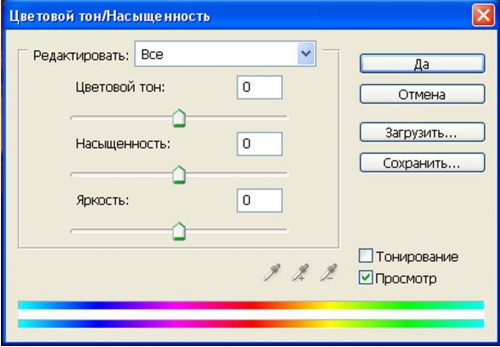|
| ||||||||||||||||||||||||
|
| |||||||||||||||||||||||
Цветовая коррекция <<на страницу "Дистанционный курс «Технология работы с графическим редактором Photoshop»
Основные приемы работы Задание 1. Выполнить настройку цветового баланса с помощью команды Color Balance (Цветовой баланс). На фотографии вы увидите неестественный голубой оттенок, от которого необходимо избавиться. => Выполнить команду Image|Duplicate (Изображение/Создать копию). На экране появятся две одинаковые фотографии. Откорректируем копию и сравним результат с оригиналом. Выполнить команду Image|Adjustments|Color Balance (Изображение|Коррекция|Цветовой баланс). Откроется диалоговое окно Color Balance (Цветовой баланс) (рис. 1).
Рис. 1. Диалоговое окно для настройки цветового баланса
Легко заметить, что избыток голубоватого оттенка преобладает в светах и средних тонах. Выбрать положение Highlights (Света) переключателя тонового интервала. Переместить верхний движок в крайнее правое положение, соответствующее минимальному количеству голубого цвета. В левом окне поля Color Levels (Соотношения цветов) установится значение +100. В поле Color Levels (Соотношения цветов) отображаются значения текущих изменений цветового баланса. Эти значения могут быть установлены в диапазоне от 0 до 100 в направлении красного, зеленого и синего и от 0 до -100 в направлении голубого, пурпурного и желтого. => Выбрать положение Midtones (Средние тона) переключателя тонового интервала. => Переместить верхний движок на половину расстояния до крайнего правого положения. В левом окне поля Color Levels (Соотношения цветов) установится значение +50.=> Щелкнуть на кнопке ОК. Сравните результат работы с исходным изображением: с фотографии исчезнет неестественный голубой тон. Этот же результат можно достигнуть и другим способом. => Активизировать файл Яблоня.jpg. => Выполнить команду Image|Duplicate (Изображение|Создать копию). На экране появятся три фотографии с изображением. Откорректируем вторую копию. Уменьшение голубого эквивалентно усилению красного цвета. => Выполнить команду Image|Adjustments|Color Balance (Изображение|Коррекция|Цветовой баланс). Откроется диалоговое окно Color Balance (Цветовой баланс) (см. рис. 2). => Выбрать положение Highlights (Света) переключателя тонового интервала. => Переместить средний движок в крайнее левое положение, соответствующее максимальному количеству пурпурного цвета. В среднем окне поля Color Levels (Соотношения цветов) установится значение -100. => Переместить нижний движок в крайнее левое положение, соответствующее максимальному количеству желтого цвета. В правом окне поля Color Levels (Соотношения цветов) установится значение -100. => Выбрать положение Midtones (Средние тона) переключателя тонового интервала. => Переместить средний движок на половину расстояния до крайнего левого положения. В среднем окне поля Color Levels (Соотношения цветов) установится значение -50. => Переместить нижний движок на половину расстояния до крайнего левого положения. В правом окне поля Color Levels (Соотношения цветов) установится значение -50.=> Щелкнуть на кнопке ОК. Сравните два результата — они одинаковы. => Закрыть файлы-копии. Рассмотренный пример — простейший случай коррекции цвета (уменьшили лишь количество голубого цвета). На практике часто приходится корректировать цветовой баланс по нескольким цветам. Подобную задачу помогает решить команда Variations (Варианты), однако она имеет менее точную настройку цветов по сравнению с командой Color Balance (Цветовой баланс).
Задание 2. Выполнить тоновую и цветовую коррекцию с использованием команды Variations (Варианты). => Выполнить команду Image|Duplicate (Изображение/Создать дубликат). На экране появятся две одинаковые фотографии. Откорректируем копию и сравним результат с оригиналом. => Выполнить команду Image/Adjustments/Variations (Изображение|Коррекция|Варианты). Откроется диалоговое окно Variations (Варианты) (рис. 2). Это окно предоставляет удобные средства для тоновой и цветовой коррекции по методу последовательных приближений. Выполним цветовую коррекцию в области теней. => Щелкнуть на кнопке Shadows (Тени). => Переместить регулятор Fine—Coarse (Точно—Грубо) в среднюю часть шкалы. => Щелкнуть на миниатюре More Cyan (Больше голубого). => Переместить регулятор Fine-Coarse (Точно—Грубо) на одно деление влево. => Щелкнуть на миниатюре More Magenta (Больше пурпурного). Теперь подправим цвет в средних тонах. => Щелкнуть на кнопке Midtones (Средние тона). => Щелкнуть на миниатюре More Cyan (Больше голубого). => Щелкнуть на миниатюре More Yellow (Больше желтого).
Рис. 2. Диалоговое окно Variations (Варианты) для тоновой и цветовой коррекции
Щелкнуть на миниатюре Lighter (Светлее) для усиления освещенности. Изменим соотношение цветов светлых тонах. Щелкнуть на кнопке Highlights (Света). => Переместить регулятор Fine-Coarse (Точно—Грубо) на два деления вправо. => Щелкнуть мышью на миниатюре More Blue (Больше синего). => Щелкнуть на миниатюре More Magenta (Больше пурпурного), => Щелкнуть на миниатюре Lighter (Светлее). В результате выполненных преобразований небо приобретет голубоватый оттенок. Закрыть файл-копию.
Задание 3. Настроить цветовой баланс фрагмента изображения с помощью команды Hue/Saturation (Цветовой тон/ Насыщенность). => Открыть файл Girl.jpg. Выполнить команду Image/Duplicate (Изображение|Создать копию). На экране появятся две одинаковые фотографии. Откорректируем копию и сравним результат с оригиналом. Выполнить команду Image|Adjustments|Hue/Saturation (Изображеиие|Коррекция/Цветовой тон/Насыщенность). Откроется диалоговое окно Hue/Saturation (Цветовой тон/Насыщенность) (рис. 3).
Рис. 3. Диалоговое окно для настройки цветового баланса
Переместить регулятор Hue (Цветовой тон) на половину расстояния до крайнего правого положения. Обратите внимание: изменились все цветовые оттенки фотографии. С помощью полос в нижней части диалогового окна легко выяснить, каким образом произошла замена цветов. Щелкнуть на кнопке Cancel (Отменить). Теперь изменим цвет костюма девочки, а именно, заменим его сначала на желтый, затем — на зеленый, голубой, пурпурный и, наконец, на синий. Выполнить топовую коррекцию копии изображения., Выделить красные оттенки костюма (юбку, рукава кофты, а также фрагменты рисунка на ней). => Выполнить команду Image|Adjustments|Hue/Saturation (Изображение|Коррекция|Цветовой тон/Насыщенность). Откроется диалоговое окно Hue/Saturation (Цветовой тон/Насыщенность). => Изменить положение регуляторов так, чтобы в соответствующих им полях ввода последовательно появились следующие значения:
Попробуйте подобрать цвет костюма по своему желанию. => Щелкнуть на кнопке ОК. Аналогичным образом вы можете изменить цвет костюма на собственной фотографии. => Закрыть файл-копию. Выполним еще одно задание на использование команды Hue/Saturation (Цветовой тон/Насыщенность).
Упражнения для самостоятельной работы Упражнение 1 1. Создать две копии исходной фотографии (файл FineF-lower.jpg). Для выполнения упражнения воспользоваться командой Color Balance (Цветовой баланс), при этом исходное изображение оставить без изменений. 2. Устранить неестественный желтоватый оттенок с фотографии при условии, что флажок Preserve Luminosity (Сохранить яркость тонов) установлен (для первой копии). 3. Выяснить, для каких тоновых интервалов (теней, светов, средних тонов) необходима коррекция цветовых оттенков. 4. Устранить неестественный желтоватый оттенок с фотографии при условии, что флажок Preserve Luminosity(Сохранить яркость тонов) не установлен (для второй копии).5. Сравните два полученных результата. Как влияет флажок Preserve Luminosity (Сохранить яркость тонов) на результирующее изображение? Упражнение 2 Изменить цвет костюма мальчика (файл NewColor.jpg), используя команду Hue/Saturation (Цветовой тон/Насыщенность). Обратите внимание на полосы в нижней части диалогового окна. Они показывают, каким образом произошла замена цветов.
Упражнение 3
Придать бабочке (файл Butterfly.jpg) желтоватый оттенок с помощью команды Hue/Saturation (Тон/Насыщенность). Отрегулировать насыщенность и освещенность. Упражнение 5 Изменить желтые оттенки цветка (файл Iris.jpg) на фиолетовые, используя команду Hue/Saturation (Тон/Насыщенность). Отрегулировать насыщенность и освещенность. Упражнение 6 Превратить закат в красный (файл Закат.jpg) в теплое июльское. Воспользоваться командой Variations (Вариации). Отрегулировать освещенность. Для каких тоновых интервалов (теней, светов, средних тонов) необходима коррекция цветовых оттенков?
Использованные источники: 1.Залогова Л.А. Компьютерная графика. Учебное пособие. Москва: Бином, 2006г 2.Залогова Л.А. Компьютерная графика. Практикум. Москва: Бином, 2006г 3. http://www.lbz.ru/about/ Издательство "Бином" 4. http://photoshop.e-publish.ru/p1aa1.html Adobe Photoshop Adobe ImageReady Руководство к действию
* Задание: Результат выполнения упражнения 5 (либо откорректированный свой рисунок с оригиналом) сохранить в файле с расширением *,jpg и отправить на проверку. | ||||||||||||||||||||||||
| ||||||||||||||||||||||||
| НАЦИОНАЛЬНЫЙ ФОНД ПОДГОТОВКИ КАДРОВ. ИНФОРМАТИЗАЦИЯ СИСТЕМЫ ОБРАЗОВАНИЯ. Сайт сделан по технологии "Конструктор школьных сайтов". | ||||||||||||||||||||||||
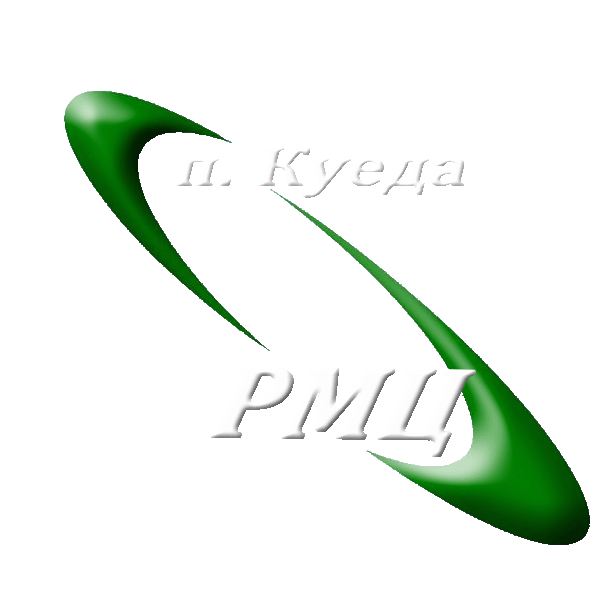 Технология работы с графическим
Технология работы с графическим