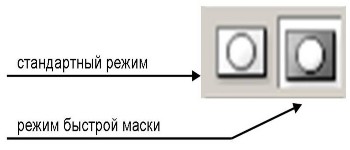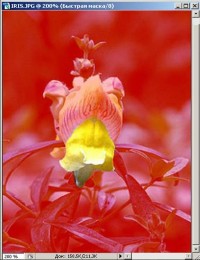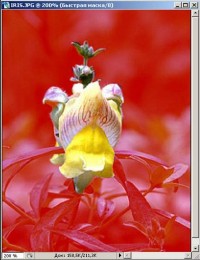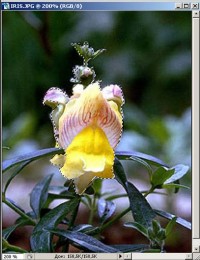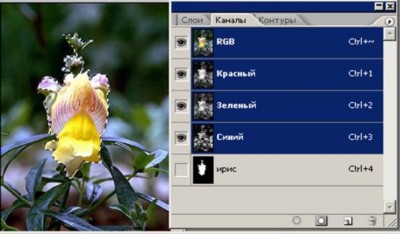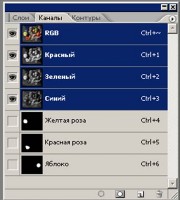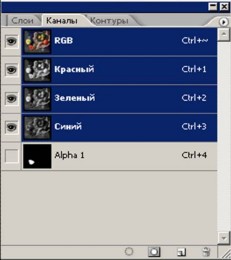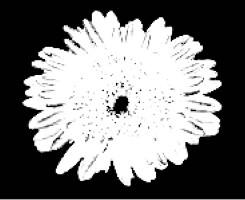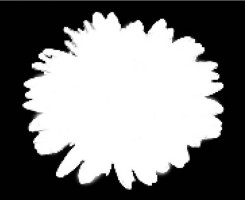|
| ||||||
|
| |||||
Маски и каналы <<на страницу "Дистанционный курс «Технология работы с графическим редактором Photoshop»
При работе с выделенными областями возникает ряд проблем. Во-первых, очень часто использование Волшебной палочки или группы инструментов Lasso (Лассо) не позволяет точно выделить фрагмент изображения, например группу людей, зверька с пестрой окраской, букет цветов и т. д. Поэтому необходимы средства для уточнения предварительно созданного выделения. Во-вторых, выделенные области можно редактировать по порядку: сначала первую, затем вторую, третью и т. д. Важно помнить, что каждый раз, когда выделяется новая область, выделение старой пропадает. Следовательно, необходимо иметь возможность сохранять выделенные области для повторного использования. Рассмотрим решение этих проблем в Photoshop. Для работы с выделенными областями используются два режима: ¦ стандартный режим; ¦ режим быстрой маски. В этих режимах выделенная и маскированная области отображаются по-разному. В стандартном режиме выделение ограничено мерцающей пунктирной линией. В режиме быстрой маски на изображение наложена маска, содержащая прозрачную и непрозрачную области (рис. 1)
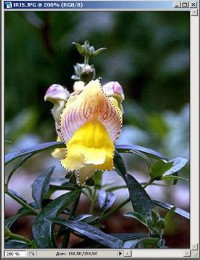 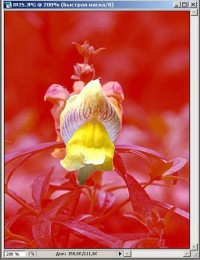
а б
Рис. 1. Выделенная и маскированная области в различных режимах: а — в стандартном режиме, б — в режиме быстрой маски
Маску можно сравнить с трафаретом, в отверстии которого видно все, что выделено, а маскированная область покрыта пленкой. Цвет этой пленки и степень ее прозрачности могут быть любыми. Предварительное (приблизительное) выделение создается инструментами выделения в стандартном режиме, а уточняется выделение в режиме быстрой маски. На панели инструментов расположены пиктограммы переключения режимов:
Чтобы уточнить маску в соответствии с контуром выделяемой области, необходимо частично стереть и/или расширить непрозрачную область (пленку). Обычно используют полупрозрачную пленку, чтобы лучше видеть ту часть изображения, которая расположена под ней. Это облегчает процесс уточнения выделения. Для работы в режиме быстрой маски Photoshop использует черный и белый цвета. Прозрачной области соответствует белый цвет, а непрозрачной — черный. Поэтому закрашивание черным расширяет пленку, сокращая тем самым выделенную область; а закрашивание белым стирает пленку, в результате чего выделенная область увеличивается (рис. 2). а б
Рис. 2. Закрашивание в режиме быстрой маски: а— закрашивание черным, б — закрашивание белым
Черный и белый — основной и фоновый цвета по умолчанию. Инструменты Pencil (Карандаш) и Brush (Кисть) рисуют основным цветом, a Eraser (Ластик) — фоновым. Поэтому перед началом работы в режиме быстрой маски нужно установить основной и фоновый цвета по умолчанию, а затем воспользоваться ластиком и карандашом (или кистью) для уточнения выделенной области. Пользователю предоставляется возможность устанавливать размер кончика каждого инструмента. Чтобы увидеть, как стирание и закрашивание изменило выделенную область, необходимо переключиться в стандартный режим (рис. 3).
Рис. 3. Результат переключения в стандартный режим после закрашивания белым цветом (см. рис. 2, б)
Если полученный результат не соответствует желаемому, нужно снова перейти в режим быстрой маски и подправить выделение. Таким образом, последовательность действий для выделения области сложной формы состоит в следующем: 1) создать предварительное выделение любыми инструментами выделения в стандартном режиме, 2) установить черный цвет в качестве основного и белый — в качестве фонового, 3) перейти в режим быстрой маски, 4) уточнить выделение, стирая полупрозрачную пленку Ластиком и расширяя ее Карандашом или Кистью, 5) переключиться в стандартный режим для преобразования маски в границу выделения, 6) если выделение получилось неточным, снова продолжить работу в режиме быстрой маски. Быстрая маска рассчитана на одноразовое применение. После преобразования такой маски в границу выделенной области она исчезает. Если на создание выделения потрачено много времени или необходимо воспользоваться им повторно, следует сохранить его как маску. При этом неважно, каким образом было создано выделение — инструментами выделения в стандартном режиме или в режиме быстрой маски. Маски хранятся в специальных каналах, выполняющих роль «кладовых» при изображении. Всякий раз, когда выделение сохраняется как маска, создается новый канал — канал маскирования (его иначе называют альфа-каналом). Для работы с каналами используется панель Channels (Каналы). На этой панели (рис. 4) представлены так называемый совмещенный канал RGB-изображения, а также красный (Red), зеленый (Green) и синий (Blue) каналы. Эти каналы создаются автоматически в соответствии с моделью цвета документа. Если цветовая модель документа — RGB, то изображения в красном, зеленом и синем каналах, наклады-ваясь друг на друга, образуют цветную картинку.
а б Рис. 4. Изображение и его панель Channels (Каналы): а — до сохранения выделения, б — после сохранения выделения
После сохранения выделения как маски появляется еще один канал ирис (рис. 4, б). С помощью черного и белого цветов Photoshop показывает, какие области изображения маскированы (черный), а какие выделены (белый). Следующий канал будет называться так, как вы его именуете и т. д. Когда каналов достаточно много, лучше присвоить им содержательные имена. В этом случае быстрее можно найти нужное выделение на панели Channels (Каналы) (рис. 5).
Рис. 5. Изображение и его панель Channels (Каналы), содержащая несколько каналов маскирования Если выделение сохранено как маска в канале, то его можно отменить, а затем в любой момент времени загрузить из канала. Вокруг выделенной области снова появится мерцающая пунктирная линия.
Коротко о главном 1. Стандартный режим и режим быстрой маски используются для работы с выделенными областями. В этих режимах выделенная и маскированная области отображаются по-разному. 2. В стандартном режиме выделение ограничено мерцающей пунктирной линией. 3. В режиме быстрой маски на изображение наложена маска-трафарет, в отверстии которого видно все, что выделено, а маскированная область покрыта пленкой. 4. В стандартном режиме создается предварительное выделение, а уточняется выделение в режиме быстрой маски. 5. Уточнение маски выполняется в результате закрашивания черным и белым цветами, что соответствует расширению пленки и ее стиранию. 6. 7. Каждый раз, когда выделяется новая область, выделение старой пропадает. Поэтому выделение следует сохранять как маску. Маски хранятся в специальных каналах. 8. Для работы с каналами используется панель Channels (Каналы). 9. Когда выделение сохраняется как маска, создается новый канал — канал маскирования. Его называют также альфа-каналом. 10. Если выделение сохранено как маска в канале, то в любой момент времени его можно загрузить из канала.
Контрольные вопросы
1. Почему необходимы средства для уточнения выделения? 2. Почему необходимо сохранять выделенные области? 3. Какие режимы используются для работы с выделенными областями? 4. В чем различие этих режимов? 5. Что такое маска? 6. В каком режиме уточняется предварительно созданное выделение? 7. Какие цвета используются для уточнения выделения? 8. Какие инструменты необходимы для уточнения выделения и почему? 9. Как редактируется маска?
10. Какова последовательность действий для выделения области сложной формы? 11. Что происходит с быстрой маской после отмены выделения?
12. Куда помещается маска, сохраненная на основе выделенной области? 13. Каково назначение панели Channels (Каналы)? 14. Почему каналам рекомендуется присваивать содержательные имена?
ПрактикумОсновные понятияМаска — это трафарет, наложенный на изображение. фрагмент изображения, оказавшийся в отверстии трафарета, может подвергаться любым изменениям, а область, покрытая полупрозрачной пленкой, надежно защищена от редактирования. Маска используется для уточнения контура выделяемой области. закрашивание черным цветом расширяет полупрозрачную пленку, сокращая тем самым выделенную область; а закрашивание белым стирает пленку, в результате чего выделенная область увеличивается. Режим быстрой маски — режим создания маски одноразового применения. Чтобы использовать маску многократно, ее следует сохранить. Канал маскирования (Альфа-канал) — область памяти для хранения маски. Панель Channels (Каналы) исПользуется для работы с каналами. на ней отображается информация о каналах активного документа.
Основные приемы работыКорректировка выделения в режиме быстрой маски Задание 1. Перейти в режим быстрой маски. => открыть файл Fruit.jpg. => выбрать инструмент lasso (лассо). => Приблизительно выделить очертания красной розы (Постарайтесь, чтобы граница выделения Проходила внутри розы). => щелкнуть на пиктограмме быстрой маски Теперь на экране отчетливо виден только выделенный фрагмент, а маскированная (защищенная от изменений) область покрыта полупрозрачной пленкой. Сейчас необходимо так отредактировать маску, чтобы она четко выделила красную розу. Подходящий цвет маски облегчит работу.
Задание 2. Изменить цвет и уровень непрозрачности быстрой маски. => дважды щелкнуть на пиктограмме быстрой маски на панели инструментов. Появится диалоговое окно Quick Mask Options (Параметры быстрой маски). => Щелкнуть на цветном квадрате, который представляет собой образец цвета быстрой маски. Появится диалоговое окно Color Picker (Палитра цветов).
=> Выбрать новый цвет для быстрой маски, например голубоватый оттенок. => Установить значение Opacity (Непрозрачность), равное 40% (значение непрозрачности следует задавать так, чтобы под маской четко просматривалось изображение). Цвет и уровень непрозрачности маски изменятся. Следующая задача заключается в том, чтобы уточнить маску в соответствии с контуром выделяемой области.
Задание 3. Уточнить выделение в режиме быстрой маски. Продолжим работу с файлом Fruit.jpg. сначала установим основной и фоновый цвета по умолчанию. => щелкнуть на пиктограмме основной и фоновый цвета по умолчанию на панели инструментов. => выбрать инструмент Erasеr (ластик) => выбрать размер кончика ластика на панели свойств. Для этого: => Щелкнуть на панели свойств на черном треугольнике рядом со значком кисти Откроется окно со стандартным набором образцов кистей (рис. 1).
Рис. 1. Окно со стандартным набором образцов кистей => Щелкнуть на пиктограмме с подходящим размером. => Перейти в окно изображения. => Увеличить розу с Помощью инструмента Zoom (Масштаб). => Расширить выделенную область, стирая полупрозрачную пленку с цветка. Возможно, для более точного определения маски придется увеличить изображение несколько раз. Теперь воспользуемся кистью для уменьшения выделенной области. => Выбрать инструмент Brush (Кисть). => Выбрать размер кончика кисти на панели свойств. => Перейти в окно изображения. => Уменьшить выделенную область, рисуя кистью и тем самым расширяя площадь полупрозрачной пленки. если, увеличивая полупрозрачную пленку, вы заступили за контур цветка, то нужно снова выбрать ластик и стереть пленку. таким образом, в результате попеременного использования кисти и ластика, выделенная область будет в точности соответствовать форме цветка. => Переключиться в стандартный режим, щелкнув мышью на пиктограмме редактирования в стандартном режиме Теперь граница выделения выглядит аккуратнее. Будьте осторожны! Случайный щелчок мышью может уничтожить результаты вашего труда. Если же вы недовольны результатом своей работы, снова перейдите в режим быстрой маски и подправьте выделение. Сохранение выделенной области в качестве маски Задание 4. Сохранить выделение как маску в канале. => Выделить некоторую область на изображении, если выделение отсутствует (можно воспользоваться результатом выполнения предыдущего задания). => Выбрать панель Channels (Каналы). По умолчанию эта панель находится на экране. если по какой-либо причине вы ее не увидели, нужно выполнить команду Window|Channels (Окно|Каналы). => Выполнить команду Select|Save Selection (Выделить| Сохранить область). Появится диалоговое окно Save Selections (Сохранение выделения). В списке Document (Документ) уже указано имя документа, а в поле Channel (Канал) — вариант New(Новый). Это означает, что новый канал будет сохранен в указанном документе. => Щелкнуть на кнопке ОК. На панели Channtls (Каналы) появился еще один канал — Alpha 1 (рис. 2). Cледующий канал получит имя Аlpha2 и т. д. => Выполнить команду Select|Deselect (Выделить/Снять выделение). Пиктограмма «глаз» в левом вертикальном ряду панели означает, что канал видим. щелкая на этих пиктограммах, можно прятать и показывать связанные с ними каналы.
Рис. 2. Панель Channels (Каналы) после сохранения выделения
Чтобы увидеть результат работы, загрузим границу выделения из канала маскирования.
Загрузка сохраненного выделения Задание 5. Загрузить границу выделения из канала. => Сделать активной строку совмещенного канала RGB на панели Channels (Каналы). => Сделать невидимым канал Аlpha 1. => Выполнить команду Select|load Selection (Выделить/Загрузить область). Откроется диалоговое окно load Selection (Загрузка выделения). => Выбрать Аlpha 1 в Списке Channel (Канал). => Щелкнуть на кнопке ОК. Граница выделения снова появится на экране.
Задание 6. Изменить название канала. => Дважды щелкнуть на строке канала на панели Channels (Каналы). Откроется диалоговое окно Channel Options (Параметры канала). => Ввести новое название в поле Name (Имя). => Щелкнуть на кнопке ОК.
Корректировка выделения в канале маскирования Нередко при создании выделения волшебной палочкой остаются небольшие невыделенные области. Их можно добавить к выделению, используя клавишу <Shift> или режим быстрой маски. Однако в ряде случаев удобно подправить маску непосредственно в канале маскирования. сделаем это для фотографии Flower.jpg. Задание 7. Отредактировать маску в канале маскирования (другими словами, подправить предварительно выделенную область). => Открыть файл FloWEr.jpg. => Увеличить изображение инструментом Zoom (Масштаб). => Выбрать инструмент Magic Wand (Волшебная палочка). => Установить значение поля Tolerance (Порог) равным 100. => Щелкнуть на темном лепестке в верхней части цветка. Пока цветок выделен лишь частично (рис. 3). => Сохранить выделение в канале. => Отменить выделение. Теперь подчистим выделенную область окончательно. 
Рис. 3. Результат выделения цветка Волшебной палочкой Установим в качестве основного цвета рисования белый цвет. Для этого нужно: =>Щелкнуть на переключателе =>Сделать видимым канал А lpha 1.=>Сделать активным канал Аlpha 1 (щелкнуть на строке канала на панели). Строка активного канала на панели имеет синий цвет, неактивного — белый. =>Сделать невидимым совмещенный RGB-канал. Теперь в окне документа отражается содержимое канала маскирования (рис. 4). =>Выбрать инструмент Brush (Кисть). =>Выбрать размер кончика кисти на панели свойств. =>Закрасить темные пятна на цветке. а б Рис. 4. Канал маскирования: а —до редактирования, б — после редактирования
Задание 8. Удалить канал маскирования. => Переместить пиктограмму канала
Упражнения для самостоятельной работыУпражнение 1 1. Выделить (Приблизительно) желтую розу с листвой (файл YellowRose.jpg), исgользуя инструменты выделения и режим быстрой маски. 2. Сохранить выделение в канале. 3. Отменить выделение. 4. Загрузить выделение из канала.
Упражнение 2 1. Выделить красную розу, яблоко, персик и веточку с листвой (файл Fruit.jpg) любым способом. 2. Сохранить каждое выделение в качестве маски. 3. Всем каналам присвоить содержательные имена. 4. Загрузить выделения из каналов в следующем порядке: персик, яблоко, веточка с листвой, желтая роза.
Упражнение 3 1. Выделить (приблизительно) цветок (файл Iris.jpg) с помощью Волшебной палочки. 2. Отредактировать маску в канале маскирования. 3. Сохранить выделение в канале. 4. Отменить выделение. 5. Загрузить выделение из канала.
Использованные источники: 1.Залогова Л.А. Компьютерная графика. Учебное пособие. Москва: Бином, 2006г 2.Залогова Л.А. Компьютерная графика. Практикум. Москва: Бином, 2006г 3. http://www.lbz.ru/about/ Издательство "Бином" 4. http://photoshop.e-publish.ru/p1aa1.html Adobe Photoshop Adobe ImageReady Руководство к действию
* Задание: Выполненное упражнение 2 (с сохраненными выделениями в каналах) сохранить с расширением Fruit.psd и отправить на проверку на проверку zartinova@mail.ru
| ||||||
| ||||||
| НАЦИОНАЛЬНЫЙ ФОНД ПОДГОТОВКИ КАДРОВ. ИНФОРМАТИЗАЦИЯ СИСТЕМЫ ОБРАЗОВАНИЯ. Сайт сделан по технологии "Конструктор школьных сайтов". | ||||||
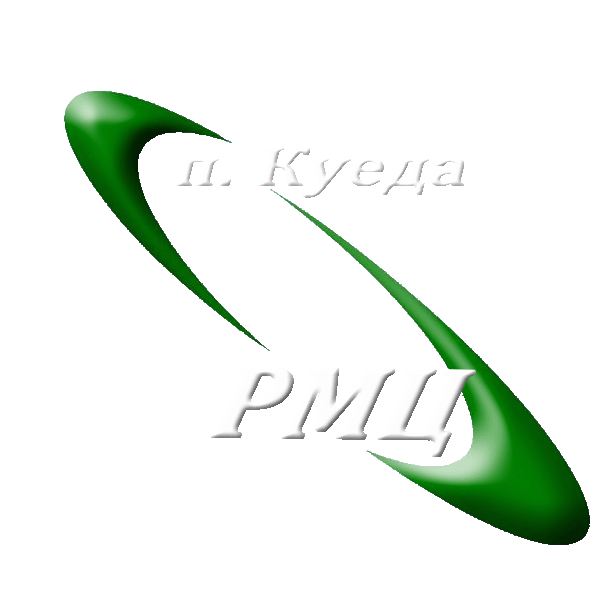 Технология работы с графическим
Технология работы с графическим