Маски и каналы
При работе с выделенными областями возникает ряд проблем.
Во-первых, очень часто использование Волшебной палочки или группы инструментов Lasso (Лассо) не позволяет точно выделить фрагмент изображения, например группу людей, зверька с пестрой окраской, букет цветов и т. д. Поэтому необходимы средства для уточнения предварительно созданного выделения.
Во-вторых, выделенные области можно редактировать по порядку: сначала первую, затем вторую, третью и т. д. Важно помнить, что каждый раз, когда выделяется новая область, выделение старой пропадает. Следовательно, необходимо иметь возможность сохранять выделенные области для повторного использования.
Рассмотрим решение этих проблем в Photoshop.
Для работы с выделенными областями используются два режима:
¦ стандартный режим;
¦ режим быстрой маски.
В этих режимах выделенная и маскированная области отображаются по-разному. В стандартном режиме выделение ограничено мерцающей пунктирной линией. В режиме быстрой маски на изображение наложена маска, содержащая прозрачную и непрозрачную области (рис. 1)
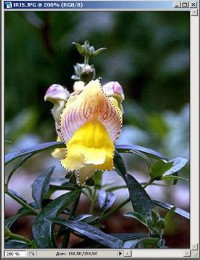
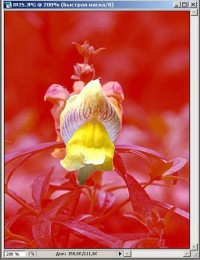
а б
Рис. 1. Выделенная и маскированная области
в различных режимах: а — в стандартном режиме,
б — в режиме быстрой маски
Маску можно сравнить с трафаретом, в отверстии которого видно все, что выделено, а маскированная область покрыта пленкой. Цвет этой пленки и степень ее прозрачности могут быть любыми.
Предварительное (приблизительное) выделение создается инструментами выделения в стандартном режиме, а уточняется выделение в режиме быстрой маски. На панели инструментов расположены пиктограммы переключения режимов:
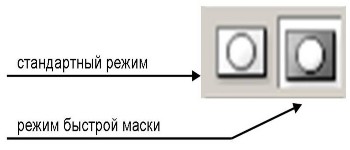
Чтобы уточнить маску в соответствии с контуром выделяемой области, необходимо частично стереть и/или расширить непрозрачную область (пленку). Обычно используют полупрозрачную пленку, чтобы лучше видеть ту часть изображения, которая расположена под ней. Это облегчает процесс уточнения выделения.
Для работы в режиме быстрой маски Photoshop использует черный и белый цвета. Прозрачной области соответствует белый цвет, а непрозрачной — черный. Поэтому закрашивание черным расширяет пленку, сокращая тем самым выделенную область; а закрашивание белым стирает пленку, в результате чего выделенная область увеличивается (рис. 2). 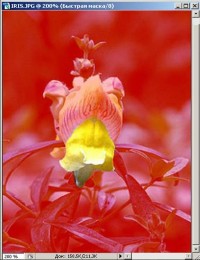
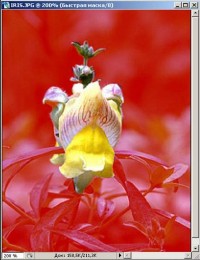
а б
Рис. 2. Закрашивание в режиме быстрой маски:
а— закрашивание черным, б — закрашивание белым
Черный и белый — основной и фоновый цвета по умолчанию. Инструменты Pencil (Карандаш) и Brush (Кисть) рисуют основным цветом, a Eraser (Ластик) — фоновым. Поэтому перед началом работы в режиме быстрой маски нужно установить основной и фоновый цвета по умолчанию, а затем воспользоваться ластиком и карандашом (или кистью) для уточнения выделенной области. Пользователю предоставляется возможность устанавливать размер кончика каждого инструмента.
Чтобы увидеть, как стирание и закрашивание изменило выделенную область, необходимо переключиться в стандартный режим (рис. 3).
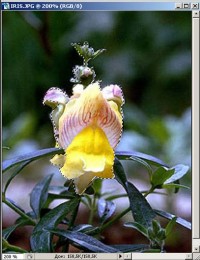
Рис. 3. Результат переключения в стандартный режим
после закрашивания белым цветом (см. рис. 2, б)
Если полученный результат не соответствует желаемому, нужно снова перейти в режим быстрой маски и подправить выделение.
Таким образом, последовательность действий для выделения области сложной формы состоит в следующем:
1) создать предварительное выделение любыми инструментами выделения в стандартном режиме,
2) установить черный цвет в качестве основного и белый — в качестве фонового,
3) перейти в режим быстрой маски,
4) уточнить выделение, стирая полупрозрачную пленку Ластиком и расширяя ее Карандашом или Кистью,
5) переключиться в стандартный режим для преобразования маски в границу выделения,
6) если выделение получилось неточным, снова продолжить работу в режиме быстрой маски.
Быстрая маска рассчитана на одноразовое применение. После преобразования такой маски в границу выделенной области она исчезает.
Если на создание выделения потрачено много времени или необходимо воспользоваться им повторно, следует сохранить его как маску. При этом неважно, каким образом было создано выделение — инструментами выделения в стандартном режиме или в режиме быстрой маски.
Маски хранятся в специальных каналах, выполняющих роль «кладовых» при изображении. Всякий раз, когда выделение сохраняется как маска, создается новый канал — канал маскирования (его иначе называют альфа-каналом).
Для работы с каналами используется панель Channels (Каналы).
На этой панели (рис. 4) представлены так называемый совмещенный канал RGB-изображения, а также красный (Red), зеленый (Green) и синий (Blue) каналы. Эти каналы создаются автоматически в соответствии с моделью цвета документа. Если цветовая модель документа — RGB, то изображения в красном, зеленом и синем каналах, наклады-ваясь друг на друга, образуют цветную картинку.

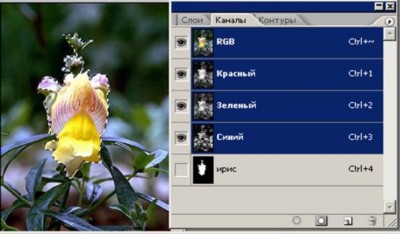
а б
Рис. 4. Изображение и его панель Channels (Каналы): а — до сохранения выделения, б — после сохранения выделения
После сохранения выделения как маски появляется еще один канал ирис (рис. 4, б). С помощью черного и белого цветов Photoshop показывает, какие области изображения маскированы (черный), а какие выделены (белый). Следующий канал будет называться так, как вы его именуете и т. д. Когда каналов достаточно много, лучше присвоить им содержательные имена. В этом случае быстрее можно найти нужное выделение на панели Channels (Каналы) (рис. 5).

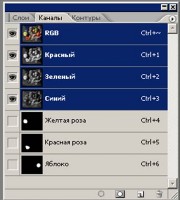
Рис. 5. Изображение и его панель Channels (Каналы),
содержащая несколько каналов маскирования
Если выделение сохранено как маска в канале, то его можно отменить, а затем в любой момент времени загрузить из канала. Вокруг выделенной области снова появится мерцающая пунктирная линия.
Коротко о главном
1. Стандартный режим и режим быстрой маски используются для работы с выделенными областями. В этих режимах выделенная и маскированная области отображаются по-разному.
2. В стандартном режиме выделение ограничено мерцающей пунктирной линией.
3. В режиме быстрой маски на изображение наложена маска-трафарет, в отверстии которого видно все, что выделено, а маскированная область покрыта пленкой.
4. В стандартном режиме создается предварительное выделение, а уточняется выделение в режиме быстрой маски.
5. Уточнение маски выполняется в результате закрашивания черным и белым цветами, что соответствует расширению пленки и ее стиранию.
6.
7. Каждый раз, когда выделяется новая область, выделение старой пропадает. Поэтому выделение следует сохранять как маску. Маски хранятся в специальных каналах.
8. Для работы с каналами используется панель Channels (Каналы).
9. Когда выделение сохраняется как маска, создается новый канал — канал маскирования. Его называют также альфа-каналом.
10. Если выделение сохранено как маска в канале, то в любой момент времени его можно загрузить из канала.
Контрольные вопросы
1. Почему необходимы средства для уточнения выделения?
2. Почему необходимо сохранять выделенные области?
3. Какие режимы используются для работы с выделенными областями?
4. В чем различие этих режимов?
5. Что такое маска?
6. В каком режиме уточняется предварительно созданное выделение?
7. Какие цвета используются для уточнения выделения?
8. Какие инструменты необходимы для уточнения выделения и почему?
9. Как редактируется маска?
10. Какова последовательность действий для выделения области сложной формы?
11. Что происходит с быстрой маской после отмены выделения?
12. Куда помещается маска, сохраненная на основе выделенной области?
13. Каково назначение панели Channels (Каналы)?
14. Почему каналам рекомендуется присваивать содержательные имена?
Практикум
Основные понятия
Маска — это трафарет, наложенный на изображение. фрагмент изображения, оказавшийся в отверстии трафарета, может подвергаться любым изменениям, а область, покрытая полупрозрачной пленкой, надежно защищена от редактирования.
Маска используется для уточнения контура выделяемой области. закрашивание черным цветом расширяет полупрозрачную пленку, сокращая тем самым выделенную область; а закрашивание белым стирает пленку, в результате чего выделенная область увеличивается.
Режим быстрой маски — режим создания маски одноразового применения. Чтобы использовать маску многократно, ее следует сохранить.
Канал маскирования (Альфа-канал) — область памяти для хранения маски.
Панель Channels (Каналы) исПользуется для работы с каналами. на ней отображается информация о каналах активного документа.
Основные приемы работы
Корректировка выделения в режиме быстрой маски
Задание 1. Перейти в режим быстрой маски.
=> открыть файл Fruit.jpg.
=> выбрать инструмент lasso (лассо).
=> Приблизительно выделить очертания красной розы (Постарайтесь, чтобы граница выделения Проходила внутри розы).
=> щелкнуть на пиктограмме быстрой маски ![]() на панели инструментов.
на панели инструментов.
Теперь на экране отчетливо виден только выделенный фрагмент, а маскированная (защищенная от изменений) область покрыта полупрозрачной пленкой.
Сейчас необходимо так отредактировать маску, чтобы она четко выделила красную розу. Подходящий цвет маски облегчит работу.
Задание 2. Изменить цвет и уровень непрозрачности быстрой маски.
=> дважды щелкнуть на пиктограмме быстрой маски на панели инструментов.
Появится диалоговое окно Quick Mask Options (Параметры быстрой маски).
=> Щелкнуть на цветном квадрате, который представляет собой образец цвета быстрой маски.
Появится диалоговое окно Color Picker (Палитра цветов).
=> Выбрать новый цвет для быстрой маски, например голубоватый оттенок.
=> Установить значение Opacity (Непрозрачность), равное 40% (значение непрозрачности следует задавать так, чтобы под маской четко просматривалось изображение).
Цвет и уровень непрозрачности маски изменятся.
Следующая задача заключается в том, чтобы уточнить маску в соответствии с контуром выделяемой области.
Задание 3. Уточнить выделение в режиме быстрой маски. Продолжим работу с файлом Fruit.jpg. сначала установим основной и фоновый цвета по умолчанию.
=> щелкнуть на пиктограмме основной и фоновый цвета по умолчанию на панели инструментов.
=> выбрать инструмент Erasеr (ластик) ![]() .
.
=> выбрать размер кончика ластика на панели свойств.
Для этого:
=> Щелкнуть на панели свойств на черном треугольнике рядом со значком кисти ![]() .
.
Откроется окно со стандартным набором образцов кистей (рис. 1).

Рис. 1. Окно со стандартным набором образцов кистей
=> Щелкнуть на пиктограмме с подходящим размером.
=> Перейти в окно изображения.
=> Увеличить розу с Помощью инструмента Zoom (Масштаб).
=> Расширить выделенную область, стирая полупрозрачную пленку с цветка.
Возможно, для более точного определения маски придется увеличить изображение несколько раз.
Теперь воспользуемся кистью для уменьшения выделенной области.
=> Выбрать инструмент Brush (Кисть).
=> Выбрать размер кончика кисти на панели свойств.
=> Перейти в окно изображения.
=> Уменьшить выделенную область, рисуя кистью и тем самым расширяя площадь полупрозрачной пленки. если, увеличивая полупрозрачную пленку, вы заступили за контур цветка, то нужно снова выбрать ластик и стереть пленку. таким образом, в результате попеременного использования кисти и ластика, выделенная область будет в точности соответствовать форме цветка.
=> Переключиться в стандартный режим, щелкнув мышью на пиктограмме редактирования в стандартном режиме ![]() .
.
Теперь граница выделения выглядит аккуратнее. Будьте осторожны! Случайный щелчок мышью может уничтожить результаты вашего труда. Если же вы недовольны результатом своей работы, снова перейдите в режим быстрой маски и подправьте выделение.
Сохранение выделенной области в качестве маски
Задание 4. Сохранить выделение как маску в канале.
=> Выделить некоторую область на изображении, если выделение отсутствует (можно воспользоваться результатом выполнения предыдущего задания).
=> Выбрать панель Channels (Каналы).
По умолчанию эта панель находится на экране. если по какой-либо причине вы ее не увидели, нужно выполнить команду Window|Channels (Окно|Каналы).
=> Выполнить команду Select|Save Selection (Выделить| Сохранить область).
Появится диалоговое окно Save Selections (Сохранение выделения). В списке Document (Документ) уже указано имя документа, а в поле Channel (Канал) — вариант New(Новый). Это означает, что новый канал будет сохранен в указанном документе.
=> Щелкнуть на кнопке ОК.
На панели Channtls (Каналы) появился еще один канал — Alpha 1 (рис. 2). Cледующий канал получит имя Аlpha2 и т. д.
=> Выполнить команду Select|Deselect (Выделить/Снять выделение).
Пиктограмма «глаз» в левом вертикальном ряду панели означает, что канал видим. щелкая на этих пиктограммах, можно прятать и показывать связанные с ними каналы.
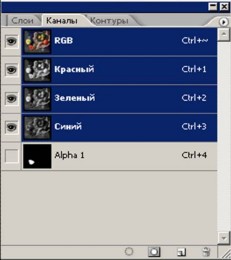
Рис. 2. Панель Channels (Каналы) после сохранения выделения
Чтобы увидеть результат работы, загрузим границу выделения из канала маскирования.
Загрузка сохраненного выделения
Задание 5. Загрузить границу выделения из канала.
=> Сделать активной строку совмещенного канала RGB на панели Channels (Каналы).
=> Сделать невидимым канал Аlpha 1.
=> Выполнить команду Select|load Selection (Выделить/Загрузить область).
Откроется диалоговое окно load Selection (Загрузка выделения).
=> Выбрать Аlpha 1 в Списке Channel (Канал).
=> Щелкнуть на кнопке ОК.
Граница выделения снова появится на экране.
Задание 6. Изменить название канала.
=> Дважды щелкнуть на строке канала на панели Channels (Каналы).
Откроется диалоговое окно Channel Options (Параметры канала).
=> Ввести новое название в поле Name (Имя).
=> Щелкнуть на кнопке ОК.
Корректировка выделения в канале маскирования
Нередко при создании выделения волшебной палочкой остаются небольшие невыделенные области. Их можно добавить к выделению, используя клавишу <Shift> или режим быстрой маски. Однако в ряде случаев удобно подправить маску непосредственно в канале маскирования. сделаем это для фотографии Flower.jpg.
Задание 7. Отредактировать маску в канале маскирования (другими словами, подправить предварительно выделенную область).
=> Открыть файл FloWEr.jpg.
=> Увеличить изображение инструментом Zoom (Масштаб).
=> Выбрать инструмент Magic Wand (Волшебная палочка).
=> Установить значение поля Tolerance (Порог) равным 100.
=> Щелкнуть на темном лепестке в верхней части цветка. Пока цветок выделен лишь частично (рис. 3).
=> Сохранить выделение в канале.
=> Отменить выделение.
Теперь подчистим выделенную область окончательно.

Рис. 3. Результат выделения цветка Волшебной палочкой
Установим в качестве основного цвета рисования белый цвет. Для этого нужно:
=>Щелкнуть на переключателе ![]() , расположенном над образцами основного и фонового цвета.
, расположенном над образцами основного и фонового цвета.
=>Сделать видимым канал А
lpha 1.=>Сделать активным канал Аlpha 1 (щелкнуть на строке канала на панели).
Строка активного канала на панели имеет синий цвет, неактивного — белый.
=>Сделать невидимым совмещенный RGB-канал. Теперь в окне документа отражается содержимое канала маскирования (рис. 4).
=>Выбрать инструмент Brush (Кисть).
=>Выбрать размер кончика кисти на панели свойств.
=>Закрасить темные пятна на цветке.
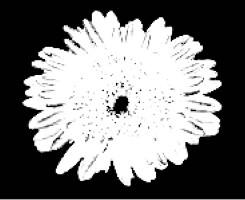
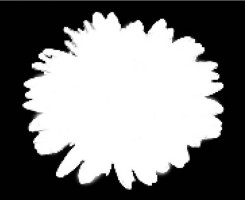
а б
Рис. 4. Канал маскирования: а —до редактирования, б — после редактирования
Задание 8. Удалить канал маскирования.
=> Переместить пиктограмму канала ![]() в корзину
в корзину ![]() на Панели Channels (Каналы).
на Панели Channels (Каналы).
Упражнения для самостоятельной работы
Упражнение 1
1. Выделить (Приблизительно) желтую розу с листвой (файл YellowRose.jpg), исgользуя инструменты выделения и режим быстрой маски.
2. Сохранить выделение в канале.
3. Отменить выделение.
4. Загрузить выделение из канала.
Упражнение 2
1. Выделить красную розу, яблоко, персик и веточку с листвой (файл Fruit.jpg) любым способом.
2. Сохранить каждое выделение в качестве маски.
3. Всем каналам присвоить содержательные имена.
4. Загрузить выделения из каналов в следующем порядке: персик, яблоко, веточка с листвой, желтая роза.
Упражнение 3
1. Выделить (приблизительно) цветок (файл Iris.jpg) с помощью Волшебной палочки.
2. Отредактировать маску в канале маскирования.
3. Сохранить выделение в канале.
4. Отменить выделение.
5. Загрузить выделение из канала.
Использованные источники:
1.Залогова Л.А. Компьютерная графика. Учебное пособие. Москва: Бином, 2006г
2.Залогова Л.А. Компьютерная графика. Практикум. Москва: Бином, 2006г
3. http://www.lbz.ru/about/ Издательство "Бином"
4. http://photoshop.e-publish.ru/p1aa1.html Adobe Photoshop Adobe ImageReady Руководство к действию
* Задание: Выполненное упражнение 2 (с сохраненными выделениями в каналах) сохранить с расширением Fruit.psd и отправить на проверку на проверку zartinova@mail.ru